Now searching for:
Create a pool: A pool is a bank of questions that can be used to create a test or survey.
Create a test or survey: A test or survey is created using a set number of questions from one or more pools.
Create a random block: Use random blocks to ensure each student receives a different version of the test. You choose the number of questions to display from the random block with equal marks. For example, you can show 3 questions out of 50. The questions are then randomly distributed so each student sees a different set of 3 questions. Random blocks draw questions from pools only, so you must first create at least one question pool before creating a test or survey using a random block.
If you have existing questions you need can import the questions. For more help try Blackboard Help or contact DLT through the SRS system.
The test will now need to be deployed - see Deploy Tests.
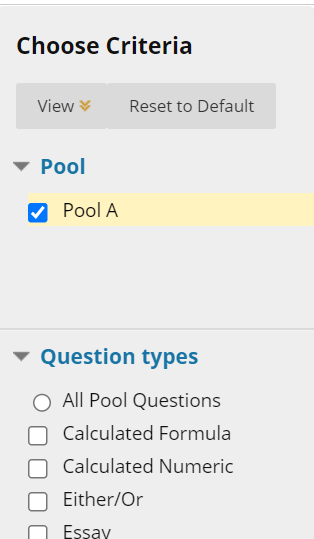
Random blocks can not be used for a survey.