Reusing Assessment Items
The ‘Reuse Assessment Items’ button adjacent the ‘Add assessment’ and ‘Add exam’ buttons provides the ability to search, preview and add one/multiple/all Assessment Item from another Outline.
- Click the ‘Reuse Assessment Items’ button to trigger the ‘Reuse Assessment Items’ pop up
- Start typing the Outline name in the Search field to trigger the search results dropdown, e.g. ACC110 201860 B D
- When you see your desired Outline, click on it to display its Assessment Item/s
- If you wish, click ‘Preview Outline’ to open the Outline in a new tab. Close the preview tab or click back to your main tab to return to the Reuse Assessment Items pop up
- To search for a different Outline, click the cross (X) button on the right hand side of the Search field to clear your search and start typing another Outline name
- Once you have found your desired Outline, select the checkbox of each item you wish to add to your Outline
- Use the buttons to confirm or cancel the reuse of the selected item/s
- If confirmed, the selected item/s will be added to your Outline using the next available Item Number.
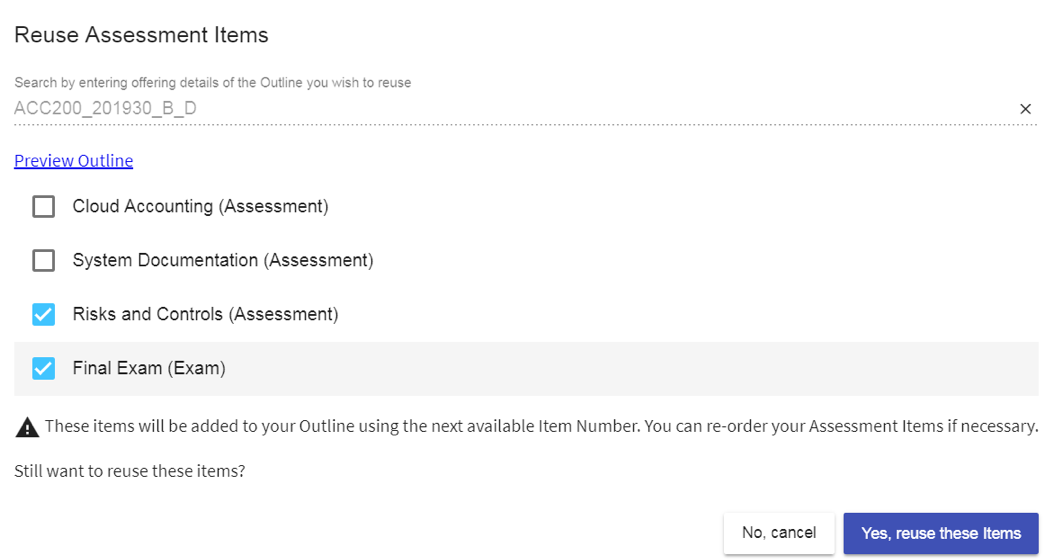
TIPS
Re-order Assessment Items by dragging and dropping the item rows on the Items table.
Learning Outcomes failed the Compliance Check?
If you cloned from an Outline that used a superseded version of Learning Outcomes —OR— editorial changes were made to the Learning Outcomes in CASIMS (and a Data Refresh run), then Learning Outcomes mappings must be re-done. When you click the ‘Select Learning Outcomes’ button you will see the selections are null and must be re-selected.
Assessment Items can only be used from MSI when cloning whole Outlines. Reuse of individual items is not supported by the system.
- Subject Outline
- Author & QA Officer Editing
- Reusing Assessment Items

