Now searching for:
The Brightspace Assignments Tool allows you to view and annotate student submissions using the document reader in the evaluation screen.
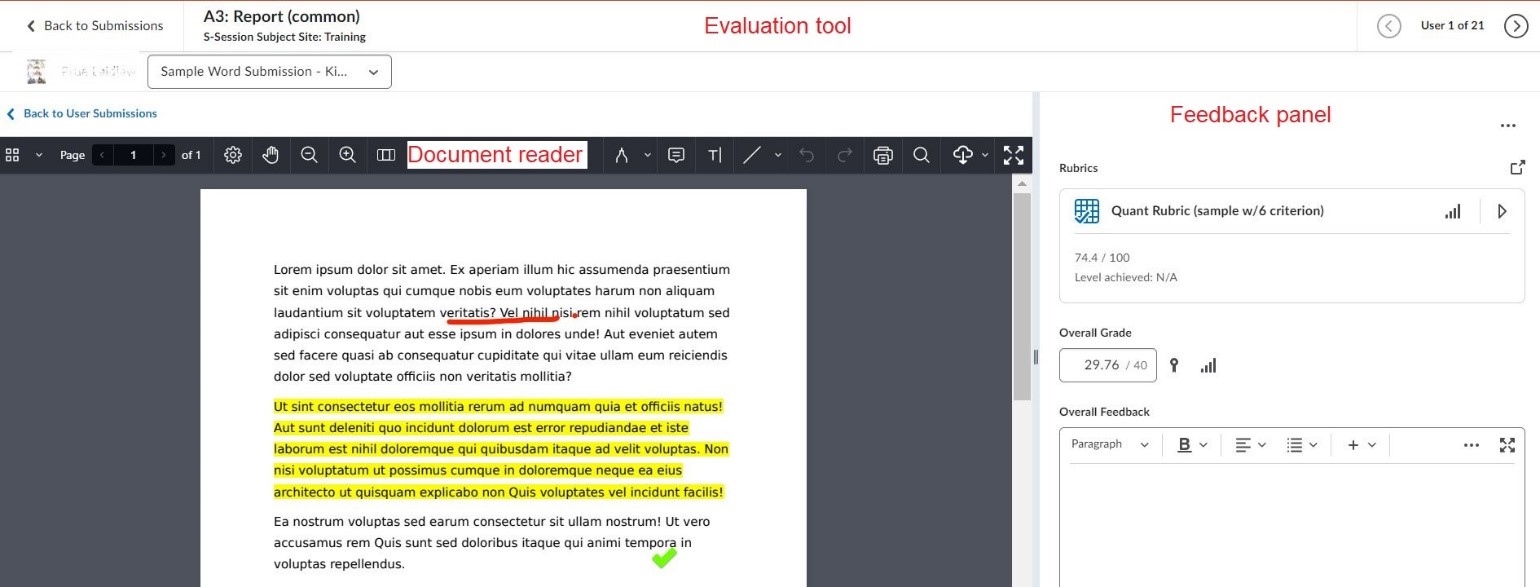
The annotation tools enable markers to provide explanations, suggestions and corrections directly within the student’s work. To learn more about how to mark using the evaluation screen in Mark assignments.
The document reader works by converting the file a student submits into a format that can be viewed in the evaluation screen. It is important to note that some content may not be displayed correctly on the screen. You can download the original file, which remains unaffected.
PowerPoint files submitted by students may be subject to the following issues:
Word files submitted by students may be subject to the following issues:
PDF files submitted in the Assignments tool are not affected. Where appropriate and consistent with assignment instructions, students can be instructed to submit a PDF and the permitted file types in an assignment restricted to PDF only. See Choose Submission Options in Create Assignments.
The original submitted file remains unchanged and can be downloaded by staff for review and/or marking.
To download a submission in the Assignments Tool
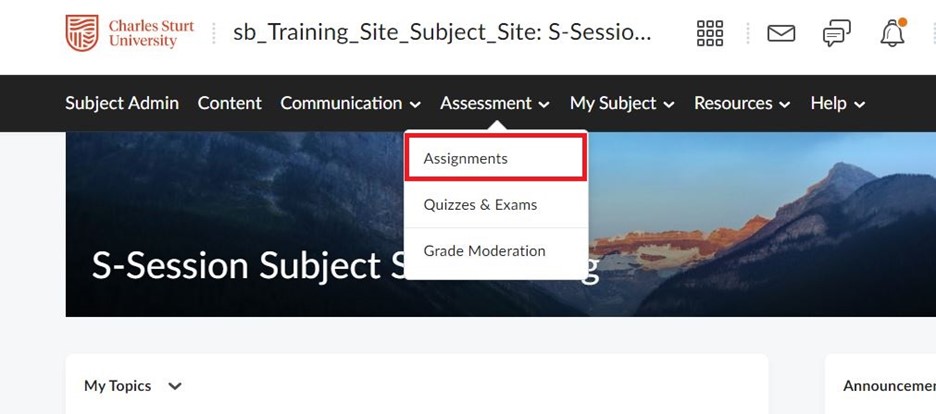


![]()
![]()
This page may be updated at any time. If you print it, you could miss future changes. Please check this page regularly for the latest updates.