The Assignment tool in Brightspace invites students to submit work as part of an assessed task or activity. Submissions can be documents like essays, reports, or image files. They can also be made via an observation in a lab, studio, or workplace.
When used effectively, Assignments in Brightspace offer high instructional value. They allow students to gain task-specific understanding and make changes to their work based on feedback.
To get the most from a Brightspace Assignment, consider:
Setting up an assignment correctly in advance in a master site will mean that the assignment appears automatically in the subject site for each session.
For video submissions it is recommended that you follow the article titled video assignments in Panopto.
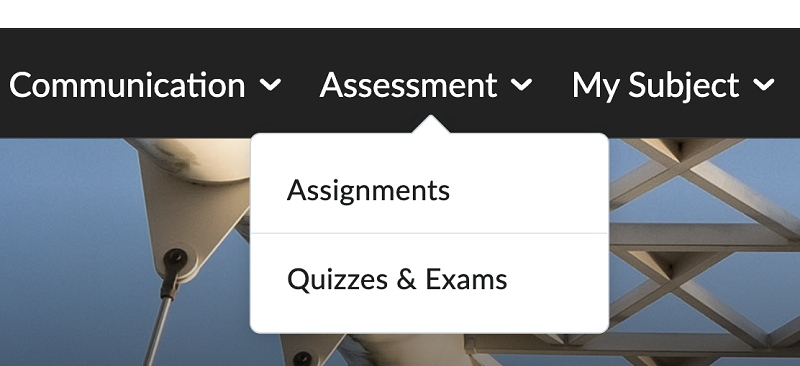
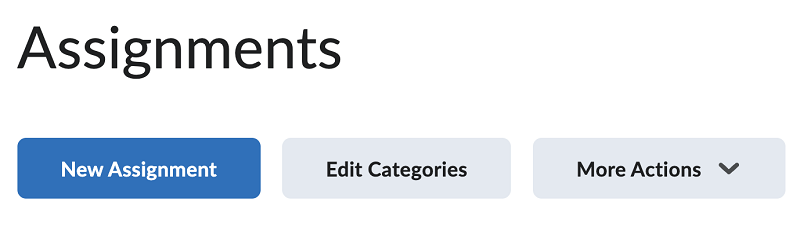
If your assignment carries an assessment weighting, you should add identifying information. This helps students locate and understand the assignment. It will also ensure you can identify it correctly in My Grades and Brightspace reports.
Use the following naming convention:
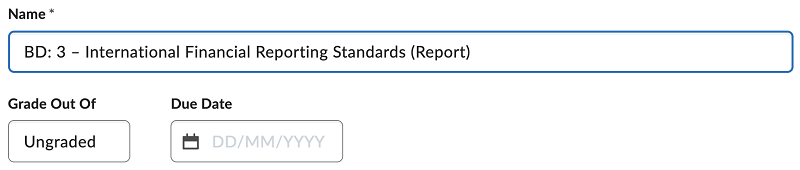
If the assignment carries an assessment weighting and you are working in the master site, leave the Grade Out Of field set to Ungraded. This field will auto-populate in the subject site when you link the assignment to the relevant grade item in My Grades.
We recommend adding a due date for all assignments. Adding a due date will create an event in the subject calendar and reminders for students. For assignments that carry assessment weighting, the due date must match the information in the Subject Outline.
If you add due dates in a master subject, you can update them later. For example, if you set all dates in the master subject for the next teaching period, you can easily move them forward in bulk to set due dates for a subsequent year.
See Bulk edit dates in manage dates in the Brightspace Community.
Alternatively, you can leave the due date field blank in the master subject and add dates later, in the subject site.
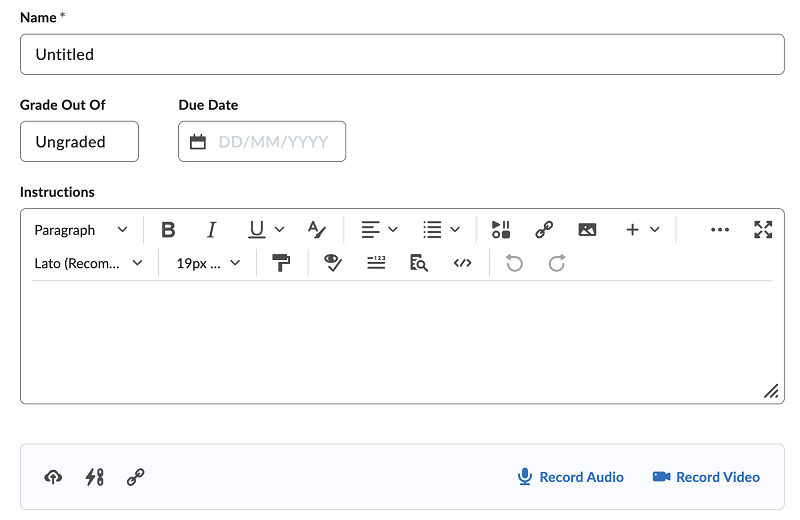 Add instructions to help students understand what to do in the task or activity, and what evidence is required for assessment. For example, you might include:
Add instructions to help students understand what to do in the task or activity, and what evidence is required for assessment. For example, you might include:
![Screen capture image of the New Assignment screen in Brightspace, with part of an accordion labelled Submission and Completion]](https://cdn.csu.edu.au/__data/assets/image/0004/4284742/AssignmentSubmission.png)
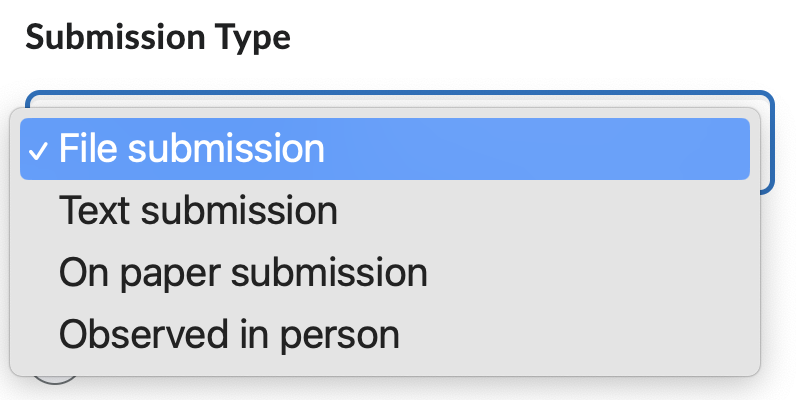
![Screen capture image of the Allowable File Extensions drop-down menu in Brightspace, containing the options No Restrictions, PDF Only, Annotatable Files, Files that can be previewed without conversion, Images and Videos, Custom File Types, Compatible with Turnitin]](https://cdn.csu.edu.au/__data/assets/image/0003/4284804/AssignmentAllowable.png)
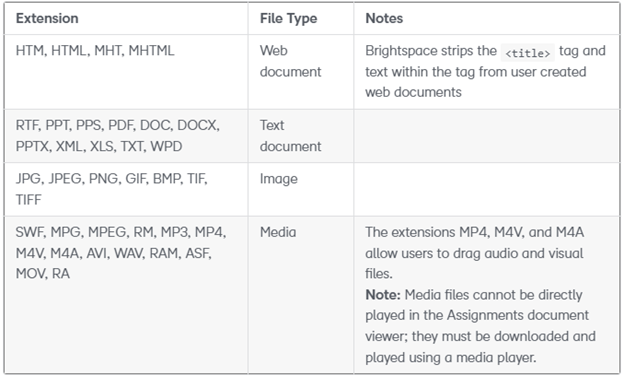
NOTE: To view and mark video submissions you will need to have the correct applications to play the submission e.g. .mov requires QuickTime Player to work effectively. Therefore, it is recommended to use Panopto Assignment Folders for video submissions. See Video assignments in Panopto.

To choose marking and feedback options, expand Evaluation and Feedback in the accordion on the right-hand side.
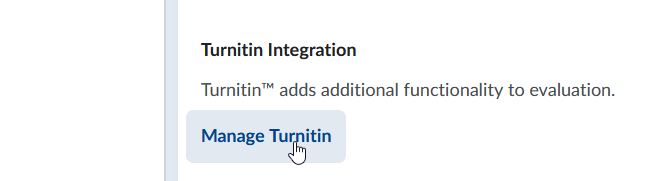

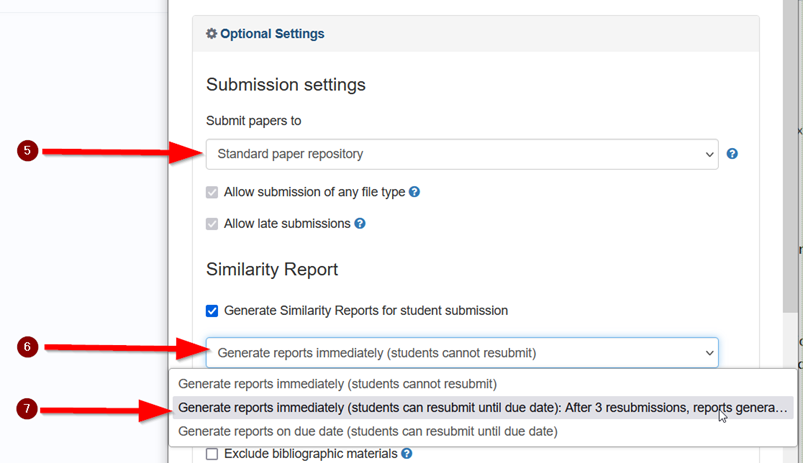
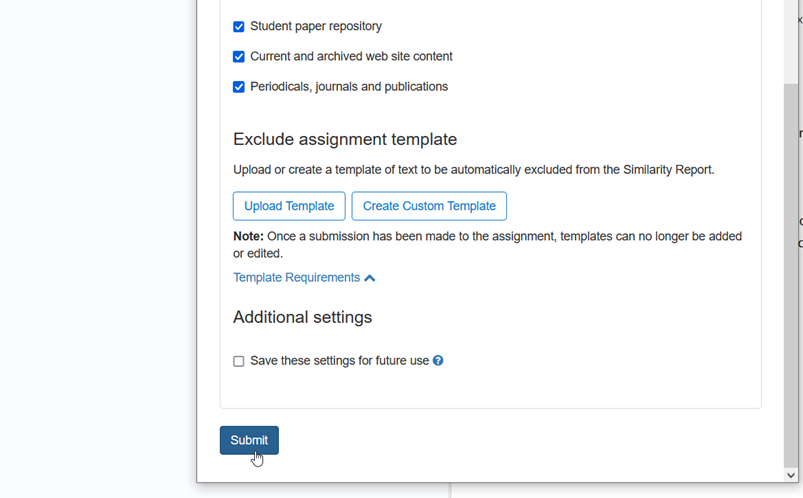
Click Save and Close to finish creating your assignment.
In the Assignments tool, icons next to the assignment name show when the assignment is hidden from students, and when the Turnitin integration is enabled.
To duplicate an assignment, click on the Assessment expanding menu in the subject navigation bar. Select Assignments. This will open the Assignments tool in Brightspace.
In the Assignments tool, click the drop-down arrow to the right of the assignment, and click Copy Assignment.
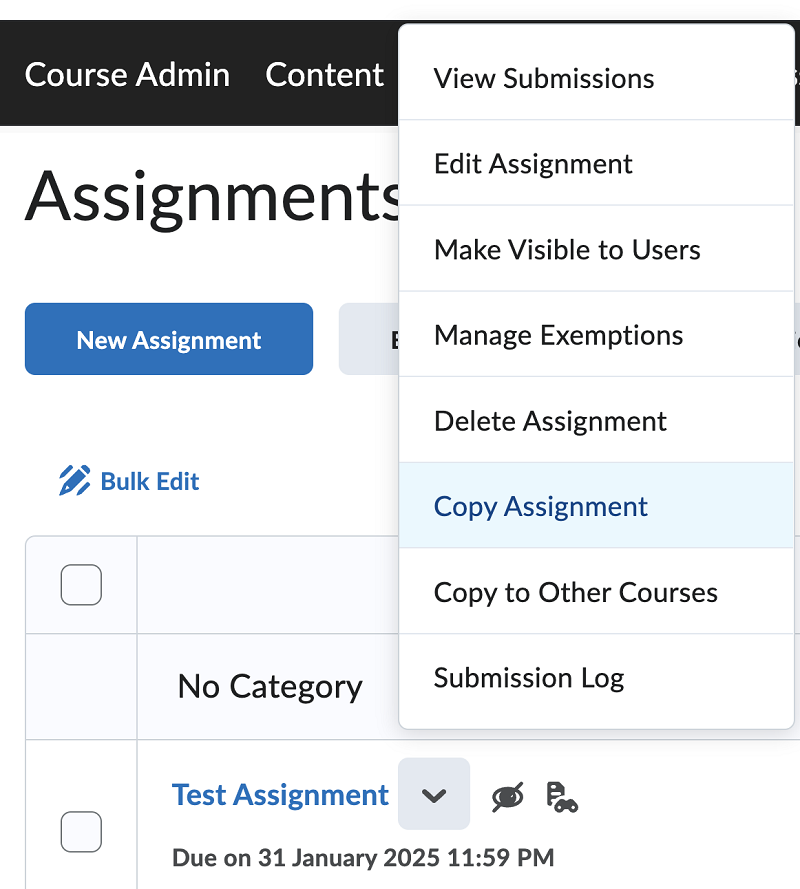
Change the name, by changing the student cohort or other elements of the name as required. See Add Identifying Information (above).
The Turnitin integration must be enabled each time you duplicate an assignment.
Click Save and Close when the duplication is complete.
This page may be updated at any time. If you print it, you could miss future changes. Please check this page regularly for the latest updates.