Now searching for:
Some subjects and assessments will require multiple markers, where each marker is assigned a number of student submissions to mark. To make it easier for markers to identify and access the students' submissions they are marking you can use the Groups tool.
If you need basic help, like Brightspace group set-up instructions, please visit existing D2L support pages.
To do this you will need to:
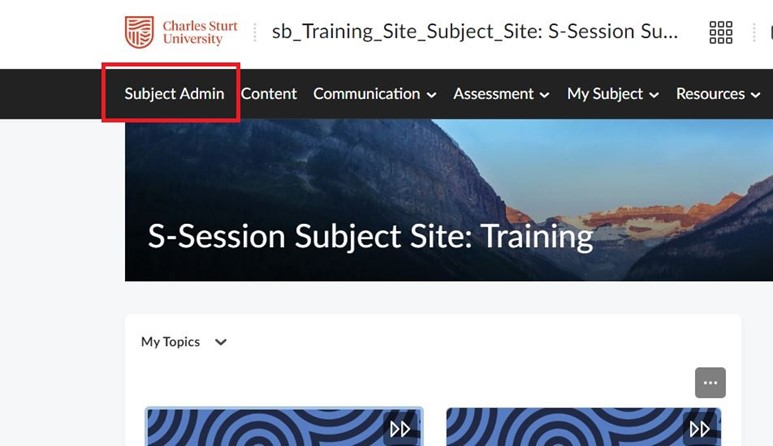

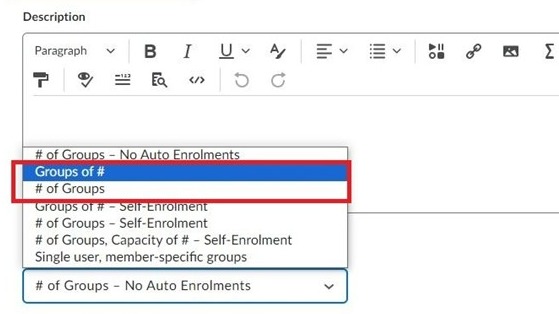
Group information (name and members) is visible to students. If you would prefer, you can de-identify the purpose of the groups by using a name such as “Groups”.
Groups of # - this is for when you know how many students should go in each group. The number of groups will then depend on how many students are enrolled. Brightspace will allocate the students automatically.
# of Groups - this is for when you know how many groups you want and Brightspace will allocate the students automatically.
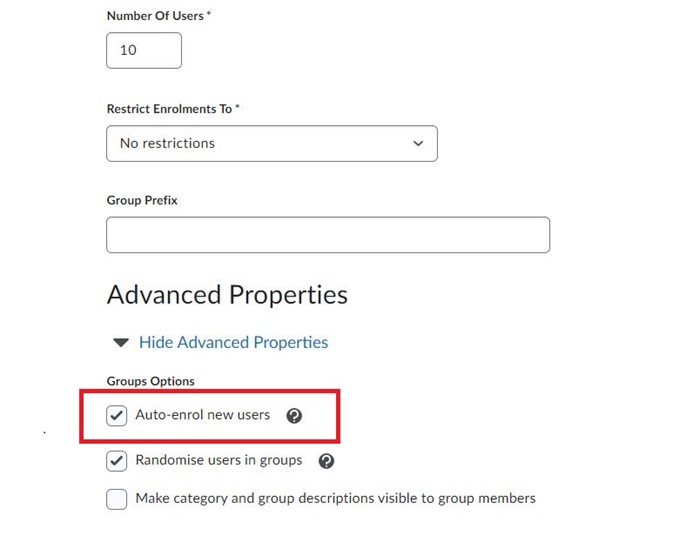
If you want to change the name of the groups, click on each group individually and update the group name, then click save.

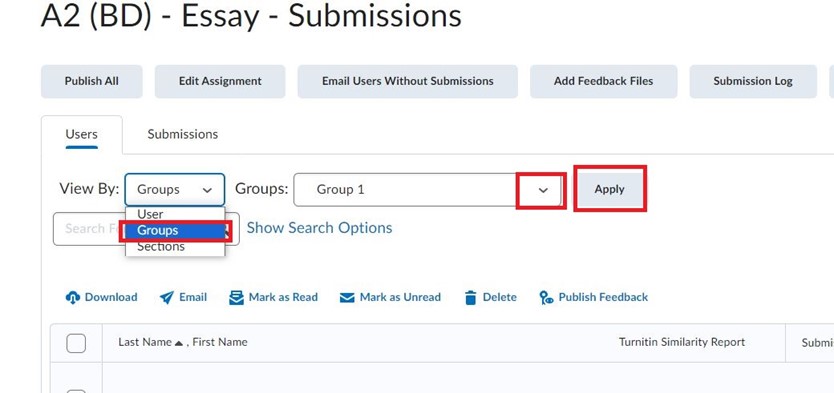
For more information on marking, see Mark Discussions.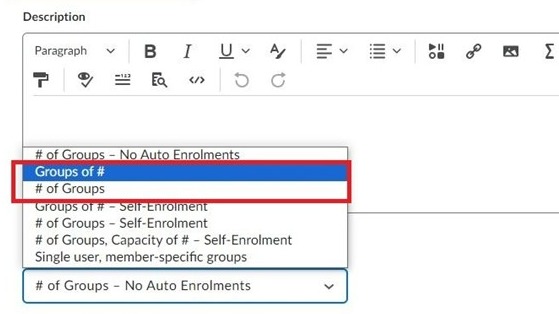
This page may be updated at any time. If you print it, you could miss future changes. Please check this page regularly for the latest updates.