Grade moderation is a process designed to ensure consistency and fairness in marking, as set out in the University’s Assessment Policy. This article outlines a new custom feature in Brightspace that may be used in subjects to support the grade moderation process.
There are two options for moderation in Brightspace.
A basic approach to grade moderation is to access the assignment, quiz, or discussion and view student submissions and assigned marks and feedback when saved as a draft.
This is the simplest of the two methods. Reviewing marks submission-by-submission does not require using any additional features or tools in Brightspace. However, it does not allow a moderator to view and change the provisional mark distribution.
The enhanced moderation experience in Brightspace involves manual steps to hide marks and feedback before moderation, allowing these to be published to My Grades without being visible to students. Marks are then released to students when ready. This approach requires additional steps and a custom Brightspace feature but allows for more complex forms of moderation.
This web article explains the steps to take when using the enhanced moderation experience. To follow the approach set out in this article, you will need to have a Subject Convenor or Subject Co-ordinator role in the Brightspace site.
This page offers guidance only. When moderating marks, please ensure you follow applicable university policies and comply with faculty, school, or area requirements.
It is important to set up your assessments so that students cannot view their marks until the grade moderation process is completed and their mark is finalised. To do this, we need to utilise the due, start, and end dates in a particular way. We also need to hide grade items in the gradebook and consider how we set up markers/evaluators for assignments.
When setting up your assessment items, ensure the following steps are taken for the set-up and running of each assessment item:
Start and End Dates primarily control when students can access content or assignments, while Due Dates focus on when the work is expected to be completed. Due dates do not prevent access or submission.
For example, an assignment with a start date of Monday, a due date of Wednesday, and an end date of Thursday would mean:
If you are not familiar with setting up assignments or assessable discussions in Brightspace, you can refer to the Create assignments guide or the mark discussions guide.
When creating your assignments and assessable discussions, you should set the availability to 'hidden' after the end date. The end date should align with the desired marking start date. After that date, the assessment will be automatically hidden from students unless they have a due date extension applied via the Special Access feature in Brightspace (see Allow Special Access in Finalise Assignments).
Select Assessment>assignment (for Assignments), or Communication>Discussions (for Discussions) and then locate the assignment and click the drop-down arrow and select Edit Assignment or Edit Topic.
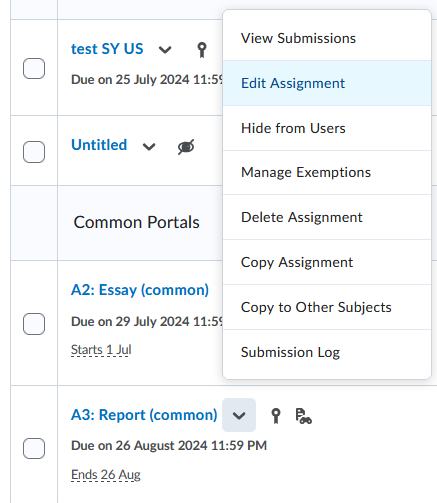
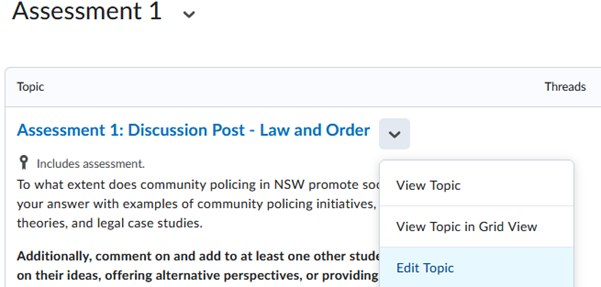
In the Availability Dates & Conditions section, set an end date after the assignment due date and then select the After end to change the visibility conditions after the end date.

A pop up will appear. Select the Hidden option and click Done.
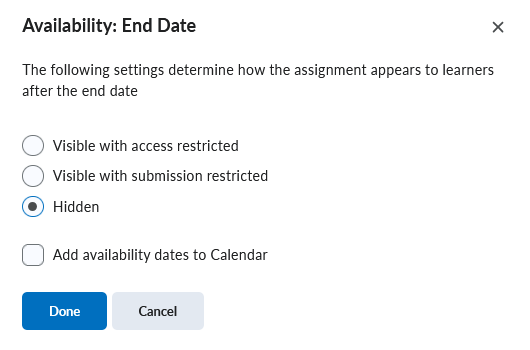
Once the end date passes the assessment will become hidden from students until the marks are released.
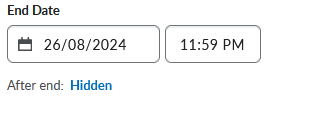
Finally, set the assignment to visible before saving your changes. This will ensure that students will be able to view and submit their assignments during the availability times you have specified.

Evaluators are responsible for assessing student submissions, providing feedback, and assigning grades. Publishers can review evaluator grades and feedback, make final adjustments, and release grades and feedback to students.
When an assignment undergoes grade moderation, it is crucial that grade moderators are included as both evaluators and publishers in the assessment set-up. This allows them to directly access and modify student submissions, feedback, and grades as needed. Information about how to do this can be found in Finalise Assignments.
If the allocated evaluators option is chosen, ensure that the Grade Moderator is assigned to all students by selecting the check box at the top of the list of students in Manage Allocations.
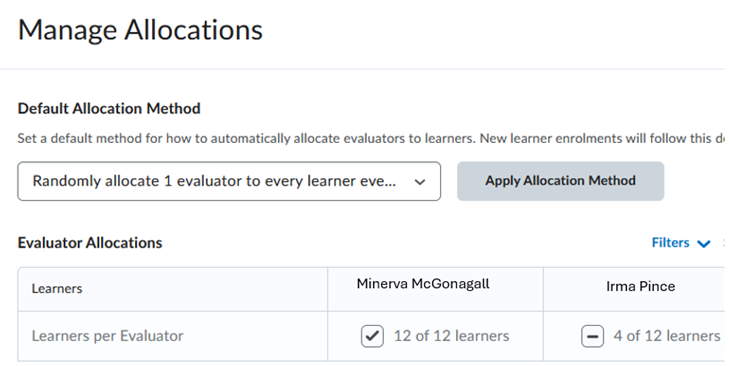
Preparing quizzes and exams for moderation involves two main steps to ensure that students cannot see the marks they have received for their quiz/exam until they have been released in the moderation process.
Initial set-up of quizzes and exams: When setting up the quiz or exam, auto-publishing of attempt results should be disabled to prevent premature release of results. The quiz should be synchronized with the gradebook. Navigate to your quiz by going to Assessment>Quizzes & Exams and pressing the drop-down arrow next to the quiz. Select Edit.

Under the Evaluation & Feedback section, ensure that Auto-publish attempt results immediately upon completion is not selected and that Synchronize to grade book on publish is selected.
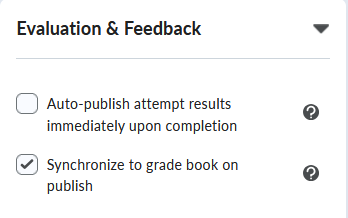
Quizzes should be set as visible at this point to ensure that students can view and submit their quizzes. If your assessment is Hidden to students nothing will be visible to students regardless of date, deadline, or availability settings.

Hiding the quiz: you will also need to manually hide the quiz after all attempts are in and the due date has passed before the results are published in the grade book.
Navigate to your quiz by going to Assessment>Quizzes & Exams and pressing the drop-down arrow next to the quiz. Select Hide from Users.
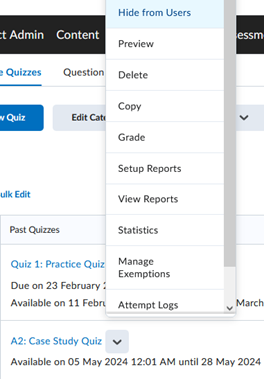
Grade items in the gradebook will need to be hidden before moderation can occur. Navigate to Grades and go to the Manage Grades tab. To hide a single grade item click on the arrow beside the desired grade item and select Hide from Users.

You will see an icon next to the item to see that it is hidden

If you use Grade Categories, you should not hide the categories. Instead, you will need to ensure that the grade category has the Override display options for this item checked and the other display options unchecked. If you hide the category it will not be auto-released by the grade moderation tool and you will to do this manually.
In this section we will cover accessing and using the grade moderation tool to moderate assessments in Brightspace using the Grades Moderation tool.
You cannot access grades in the Grades Moderation tool until they have been published. For more information on how to do this, please see Mark assignments.
The Grade Moderation tool can be accessed by going to your subject, selecting Assessment, and then selecting the Grade Moderation tab in the menu. The tool is available to those with a subject convenor or co-ordinator role in that subject.
![]()
The moderation process begins on the main screen, which displays a list of assessments. On this page you can see a list of the assessments in the subject, their type, grade status (which will indicate whether it has been released) , whether there are any students who have been granted special access, and you will also have links to the gradebook and grade distribution for that assessment.
Filters can be applied to view specific assessment types, students with special access, and assessment status (hidden or released).
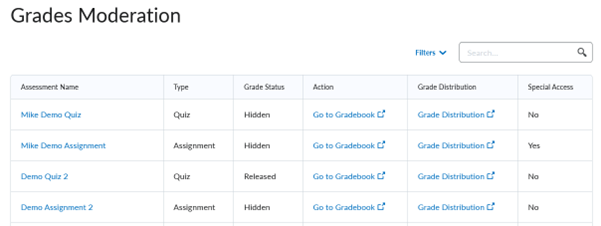
Go to Gradebook: From Grade Moderation, select the Go to Gradebook link to view that specific assessment grade item in My Grades, where individual student marks can be viewed.
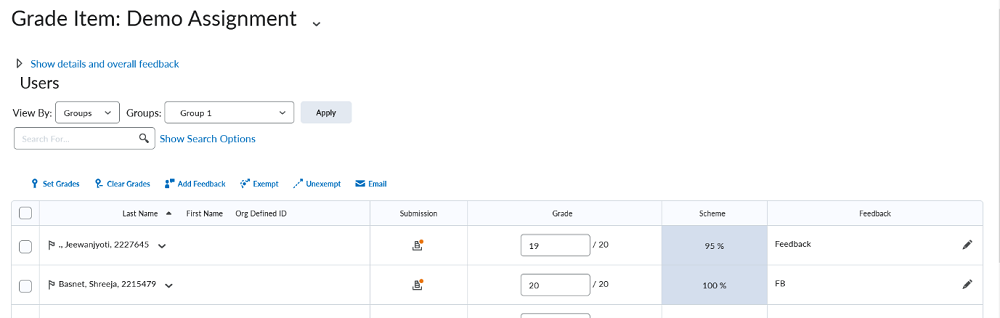
Grade Distribution: Grade Distribution provides a statistical view of the distribution of grades, both at a class level (Class Statistics) and at the individual level (User Statistics). The grade distribution page provides statistical insights into grades, including minimum, maximum, and average scores.
You can analyse grade distribution at a class level (Class Statistics) and at the individual level (User Statistics), which can be filtered by section or group.
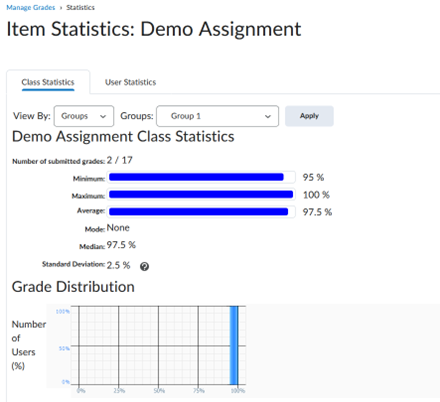
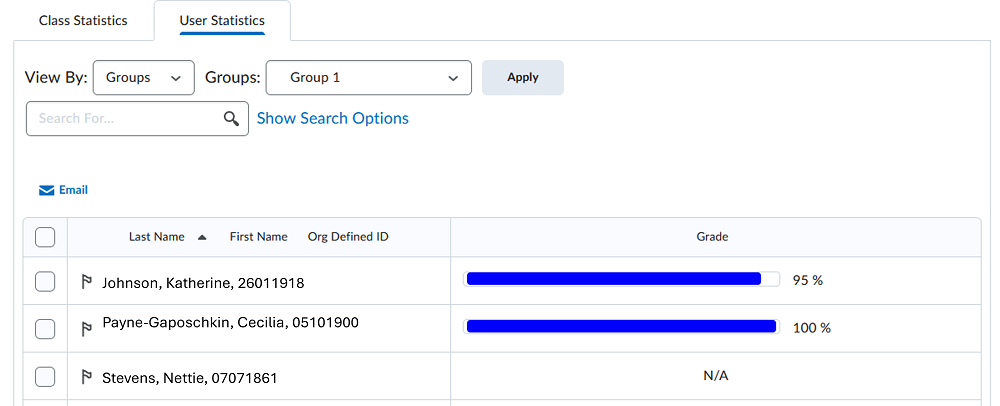
You can also use filters to focus on specific grade ranges in student marks. To select User Statistics and select Show Search Options.
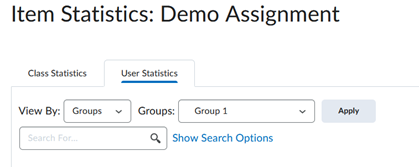
Identify the assessment you wish to scrutinise and then the score conditions, including >=, <=, <, >, or = of a particular score. Then click into the search bar and hit enter. The list will be filtered to display the score range you specified.
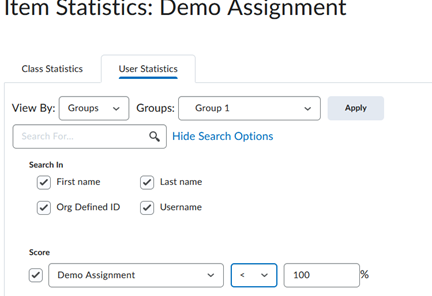
On the Grade Moderation screen, click on the assessment name you will moderate.

This will open the Amend Grades screen. On this screen, you can see the date of special access, access the student submission, and amend the grade.
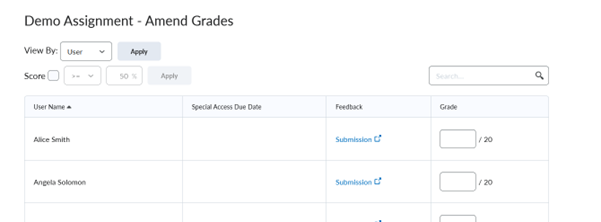
To amend marks, alter the grade as needed, and then click save for the change/s to be sent to Gradebook. Updates are reflected in My Grades immediately. At this point, they are still hidden from students. Do not select release until you are ready for the grades to be released to your students.
Modifying grades within the moderation tool will update My Grades but will not automatically change rubrics or other assessment components. If you have changed student grades, you may need to adjust any attached rubric(s) and/or feedback associated with the submission. Refer to your School and Faculty for policies and procedures regarding this.
Once moderation is complete, click the 'release' button for the assessment. This action unhides the grade item, making it visible to students in their My Grades page. It will also unhide the Quiz, Assignment, or Discussion, making these visible to students again so that students can access and view the mark and feedback in the Quizzes, Assignments, or Discussions tool.

After clicking the Release button, a confirmation box will display. By default, clicking the release button will send an email notification is sent to students informing them of the released mark. You can disable that notification by clicking the checkbox next to Release grades without emailing students. Click the Release button to complete grade release.

This page may be updated at any time. If you print it, you could miss future changes. Please check this page regularly for the latest updates.