Organise, re-use, and share questions across multiple quizzes.
The Question Library is a collection of quiz questions available for use in quizzes in a Brightspace site. It’s designed to help you organise, re-use, and share questions across multiple quizzes.
The Question Library feature is especially valuable when a large number of quiz questions are in use, as it can help streamline effective quiz creation and support collaboration between quiz creators.
This article guides you through the steps required to:
Question Libraries are linked to a specific site and are not available in other sites, unless they are manually copied. If you add questions to a Question Library in a master site before a teaching period starts, the Question Library and any associated quizzes will be copied into the subject site for that teaching period. Questions imported from the Interact2 system to a master site will appear in the master site Question Library.
Managing the Quiz Library can be a complex task! If you are interested in discussing your needs and getting support from an Educational Designer, please Log a Service Request.
It can be helpful to analyse the effectiveness of the quizzes and questions within your Question Library. To do this you can use the Assessment Quality dashboard in the Brightspace Insights Portal to conduct your own analysis across various learner dimensions. For further information about the Insights Portal visit About Insights Dashboards on the Brightspace Community website.
There are two ways to access the Question Library: (1) via the subject navigation bar, or (2) via the Subject Admin screen.
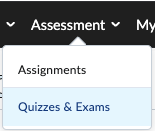

The Question Library screen displays.
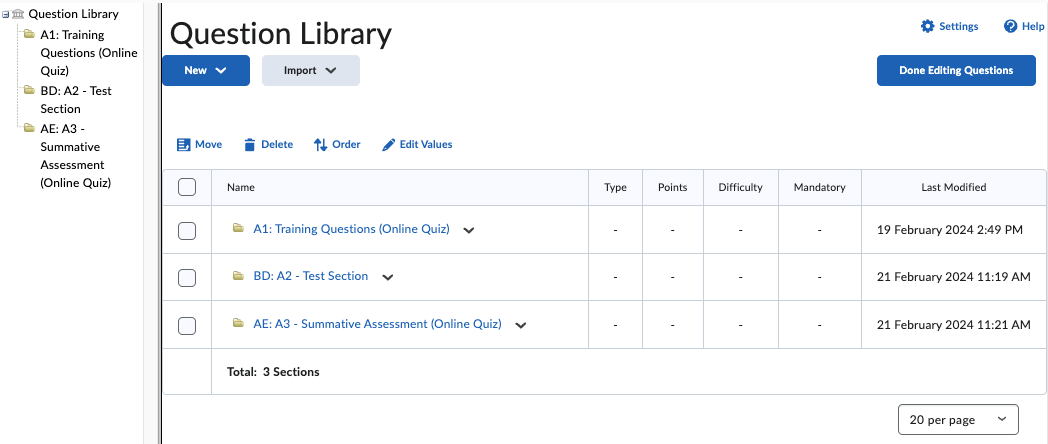
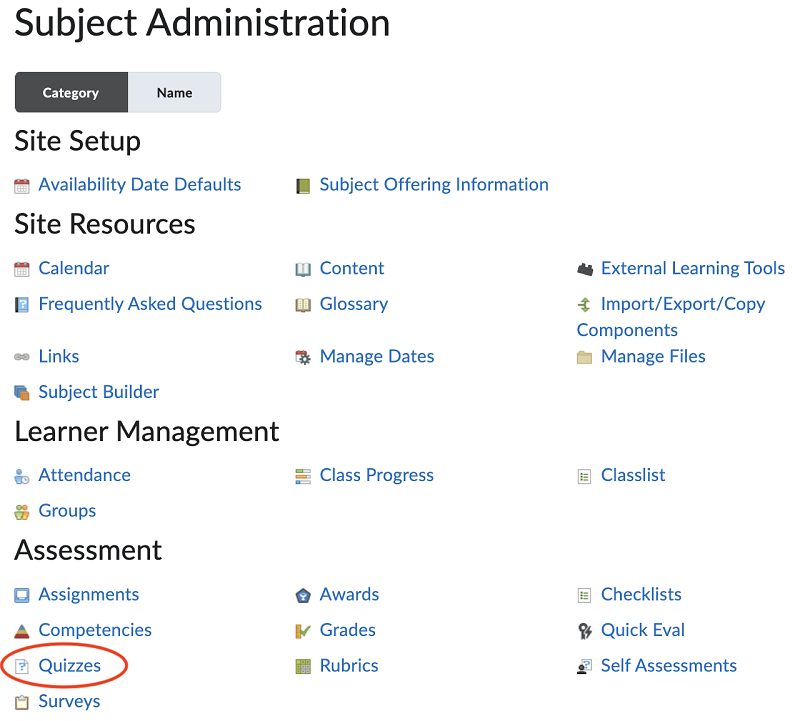
The Question Library screen displays.
A Question Library section is a container that allows you to organise and categorise groups of questions based on your requirements. You can group questions in sections in many ways. For example, questions can be grouped in a section according to:
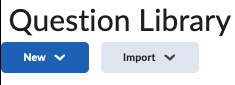
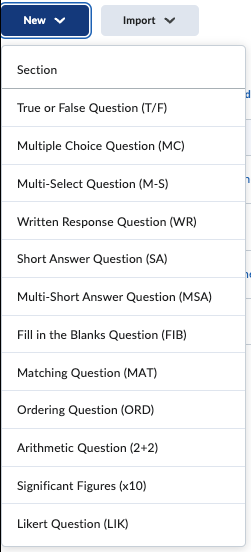
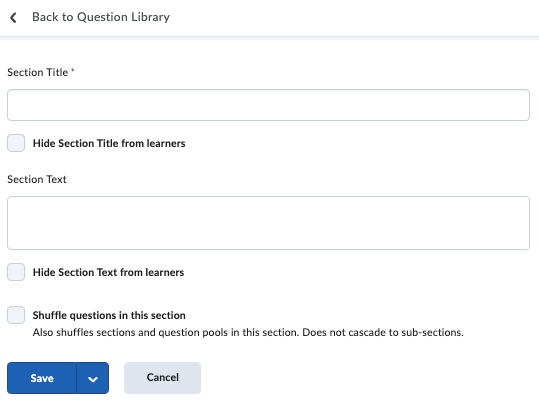
Quizzes with shuffled questions can help to address academic integrity issues, such as collusion and copying, but this feature should be used thoughtfully, as it can also result in equity issues in test or exam-like conditions. If you have concerns about shuffling questions, you can Log a Service Request to seek advice from an Educational Designer.
To edit sections, click the drop-down next to the Section title and then click Edit.
You can also create sub-sections within sections. To do this you use the same process as setting up a section, except you would do this when you are within a section.
To delete sections, select the checkbox next to the section you want to delete and then click the Delete button. Deleting a section also deletes all questions associated with the section from the Question Library, although these questions will not be deleted from any quiz to which they have been added.
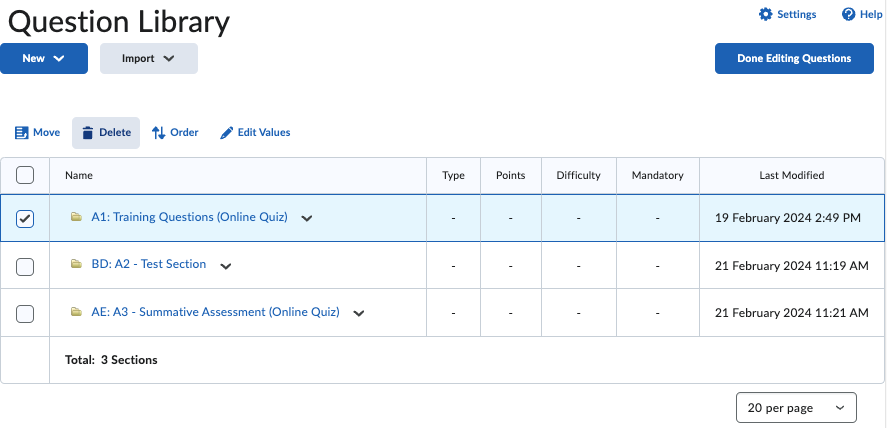
You can create a smaller bank of questions known as a Question Pool to use in a single quiz or several related quizzes. For information on how to do this, see Create and manage quizzes.
To create questions in Question Library:
![Screenshot showing the True or False Question (T/F) dialogue.]](https://cdn.csu.edu.au/__data/assets/image/0003/4293804/TrueFalse.png)
The question is added to the Question Library.
There are several question types available in Brightspace. Below is a basic description of each question type. For a complete list of question types and their functionality visit Creating Question Library questions on the Brightspace Community site.
| Question Type | Description |
|---|---|
| True/False | A statement where students choose between true or false. |
| Multiple Choice | A question with multiple answer choices, where only one choice is correct. |
| Multi-Select | A question with multiple answer choices, where multiple answers can be correct. |
| Written Response Question | A question that requires students to provide a detailed written response to a question or prompt. |
| Short Answer | A brief written response question varying in length from one word to a short sentence. |
| Multi-short Answer | A question that requires students to enter several answers in a corresponding number of text input boxes. |
| Fill in the Blanks | A question with one or more missing words that students enter in a text input box. |
| Matching | A question that requires students to match items from two columns. |
| Ordering | A question that requires students to arrange items in a specified sequence. |
| Arithmetic | A mathematical calculation question or equation for students to solve. |
| Significant Figures | A question that requires students to answer using scientific notation. |
| Likert | A statement with a scale for students to provide ratings, which is useful for surveys. |
You can also import questions into your sites from other Brightspace sites (note: you will need to have permissions enabled to use the standard import/export function via the Subject Admin page). Importing questions can save time and improve the quality and efficiency of your quizzes.
To find out how to import questions visit: Import questions into the Question Library on the Brightspace Community page.
Questions can be added to a quiz from the Question Library using the Browse Question Library feature.
To help you determine which questions to include, consider using the Brightspace Insights Portal tool. For further information about the Insights Portal visit: About Insights Dashboards.
To add questions to a newly created quiz:

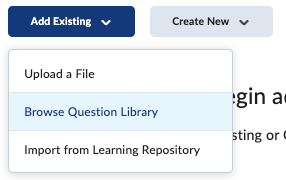
You can also filter questions using the Filter drop-down to display questions by question type, as well sort the questions in various ways using the Sort drop-down at the top right of the screen.
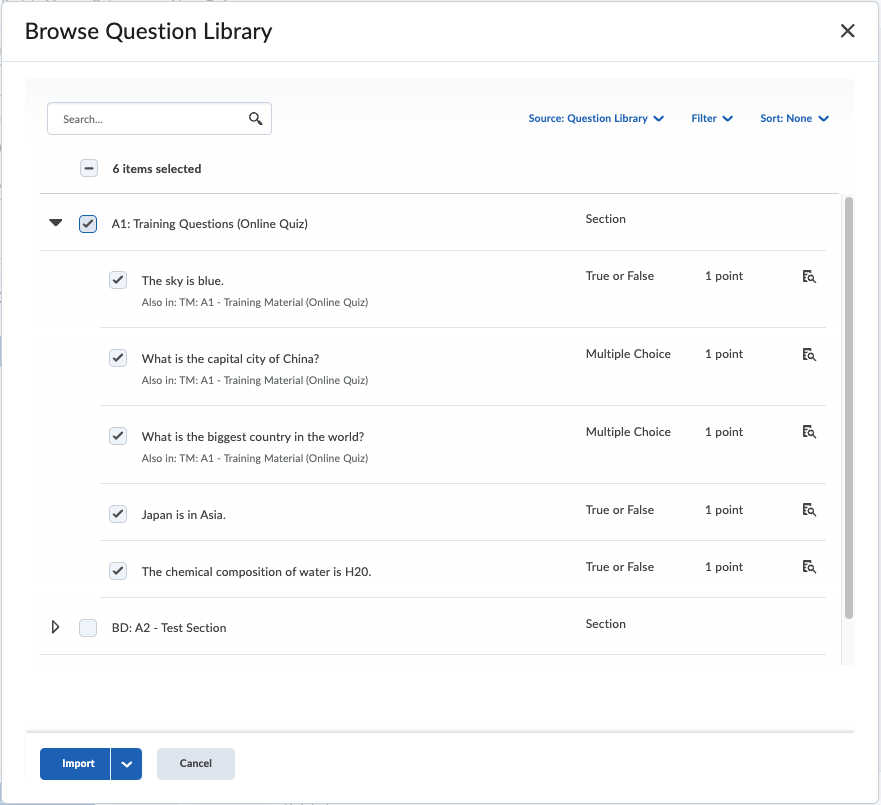
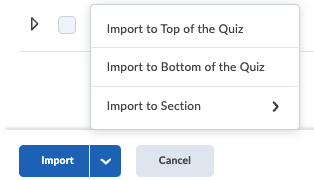
The quiz is created, and the Question Library questions are added to the quiz.
To add questions to an existing quiz from the Question Library, select Edit Quiz from the Manage Quizzes screen and follow step 2 onwards.
For more information about creating quizzes visit Create and manage quizzes.
Once you have created your questions and organised them into sections, there are a few other useful features within the Question Library to help you manage your questions and quizzes. These features include the ability to reorder, delete, and copy questions.
If you want to display questions in a specific order in the Question Library, use the Order button to do so.
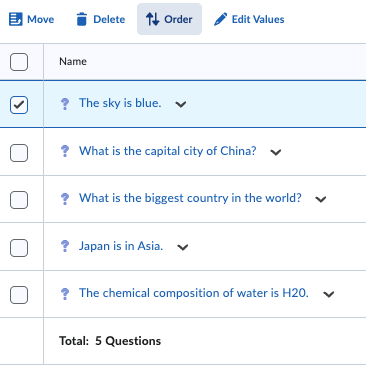
To delete questions from within the Question Library, select the checkbox next to the question(s) that you want to delete and click the Delete button.
The question will be deleted from the Question Library but will not be deleted from any quizzes to which it has been added.
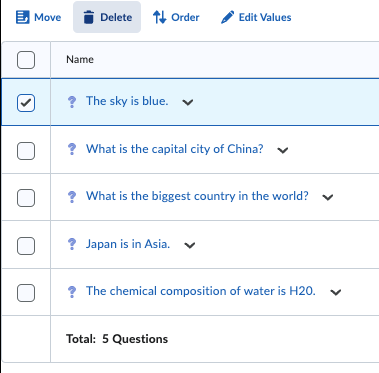
You can move questions from one section in the Question Library to another section. To move questions, select the checkbox next to the question(s) that you want to move and click the Move button above the questions.
![Screenshot showing a section in the Question Library with the Move button highlighted.]](https://cdn.csu.edu.au/__data/assets/image/0010/4293811/MoveQuestions.png)
This page may be updated at any time. If you print it, you could miss future changes. Please check this page regularly for the latest updates.