Reflective journals are a valuable educational tool. They often consist of a series of entries that act as a personal record of students’ learning. Reflective journals allow students to explore and articulate their thoughts and demonstrate understanding. This promotes critical thinking and facilitates the application of theoretical knowledge to real-world situations.
When used thoughtfully, reflective journals can also contribute to a culture of academic integrity. They emphasise personal growth, authentic engagement, and the development of students' ideas and insights.
To create reflective journals in Brightspace, you use the Groups and Discussions tools.
To do this, you need to:
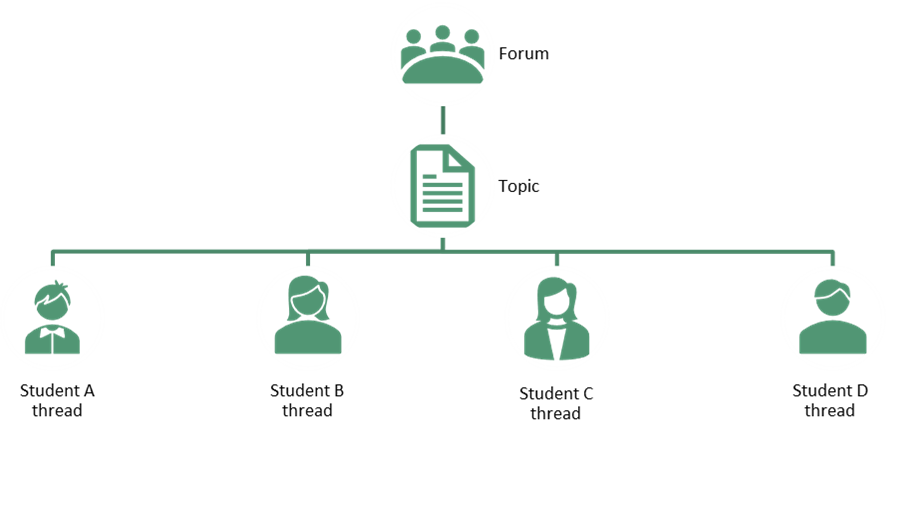
Forum: Think of the forum as the space or container where discussions happen. It is like a big room where people can talk about various topics.
Topic: Now, imagine each specific conversation or subject happening within that big room. Each of these specific conversations is like a topic. So, a forum is a big room, and each topic is a separate discussion within that room.
Thread: A thread is like an individual message or post within a specific topic. Think of it as a single comment made by a participant in that discussion.
The key here is that we are going to create private threads. So that comments or posts made by students cannot be read by any other student.
Before creating your Reflective Journal, you will need to consider the following:
Every Charles Sturt subject is unique, and there's no singular 'right' way to create a Reflective Journal. Interested in discussing your subject further with an Educational Designer? Log a Service Request.
It is important to be specific here. If the reflective journal has assessment weighting, use the following naming conventions:
- Cohort (BD, WI, PTI, etc.)
- Assessment number (as per the Subject Outline schedule – 1, 2, etc.)
- Title
- Assignment type (in brackets – if not identified in the title)
For example: ‘BD: 1 – Academic Process (Reflective Journal)’
Your forum title should be the same title used for the group above.
If the reflective journal has assessment weighting, you will need to link the individual discussion thread to My Grades.
If you want students to respond to a range of prompts, you should create additional topics under the same forum.
If the reflective journal has assessment weighting, you will need to mark the student submissions.
Read the article on Marking Discussions if you would like some more information.
After marking and publishing, the student can still edit their thread. Changes are timestamped.
This page may be updated at any time. If you print it, you could miss future changes. Please check this page regularly for the latest updates.