Zoom’s integration into Brightspace allows you to create self-enrolled groups for students to sign up to online meetings, so that they can access and view the associated calendar events. This can be helpful for online tutorials, consultations, and one-off events.
The process involves:
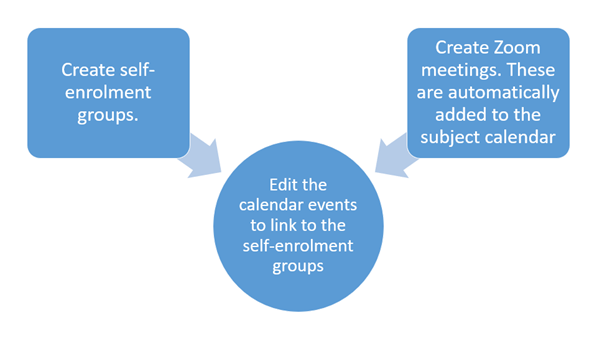
Go to the Groups tool. Either:
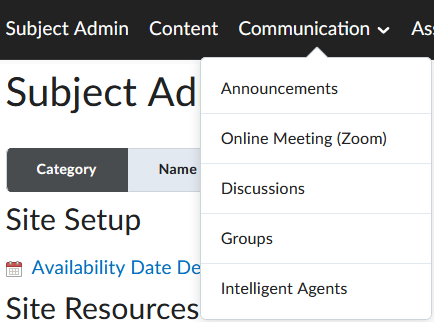
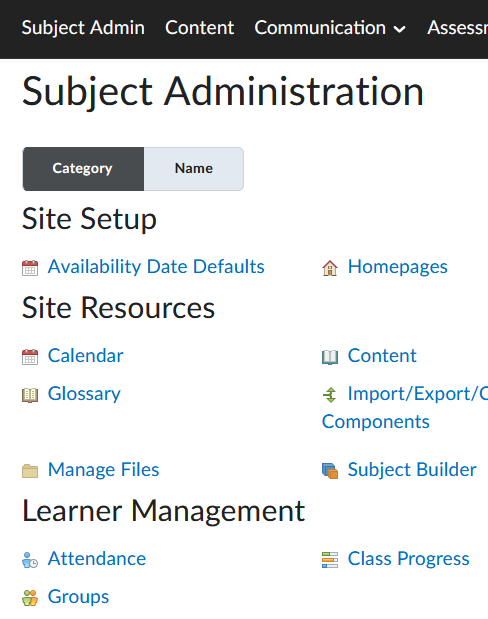
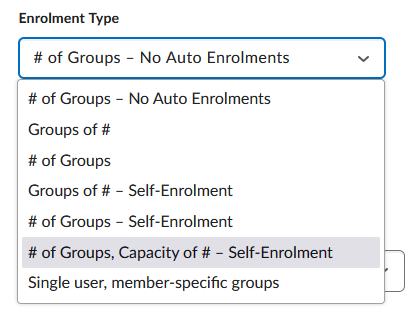
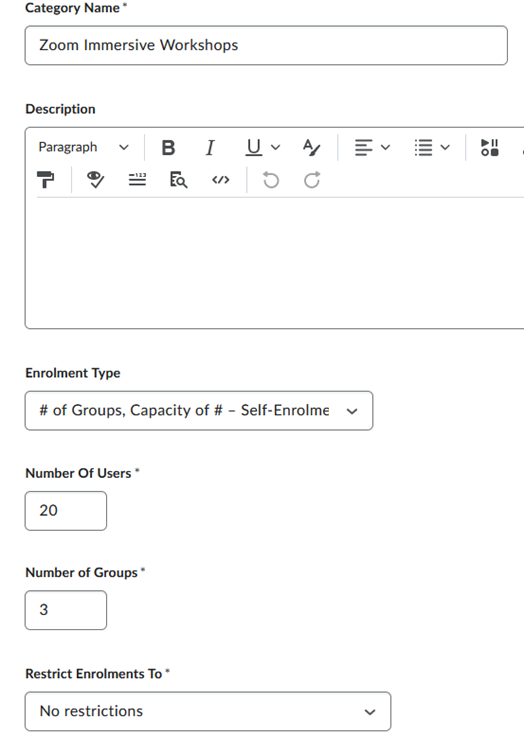
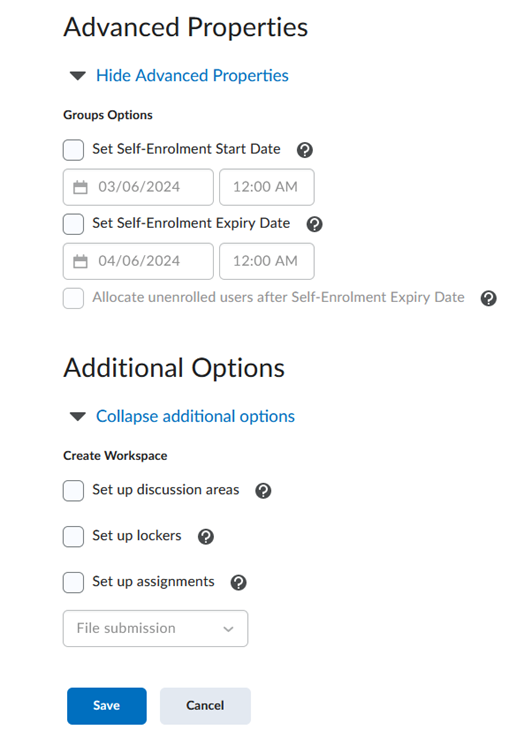
In a Brightspace subject site:
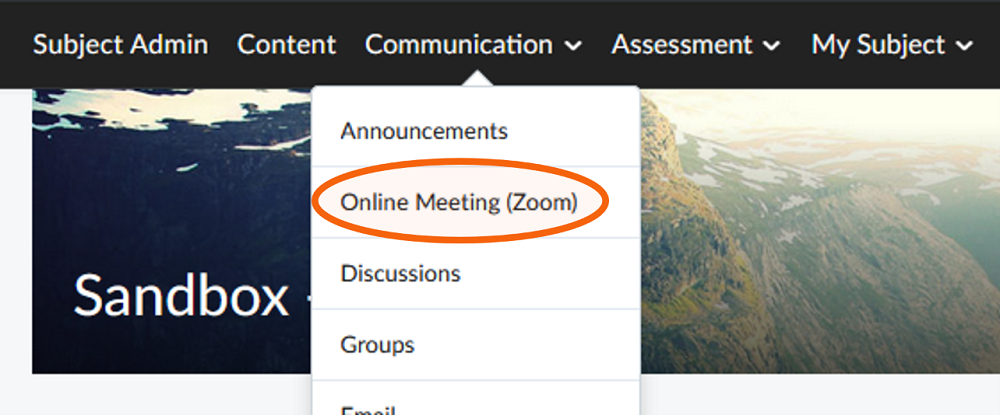
Zoom meetings are created in Subject sites, rather than Master sites, as these will need session specific dates and information.
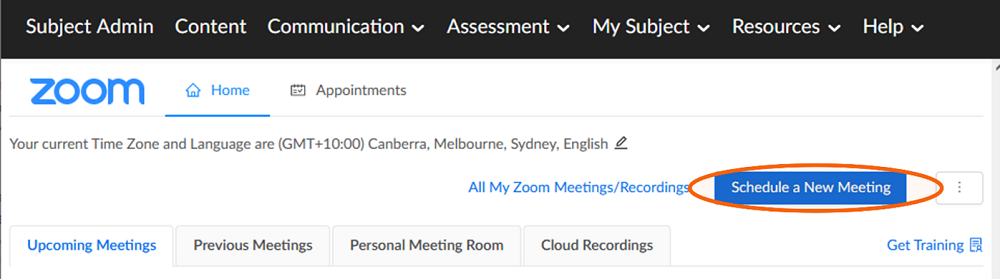
Make the topic name as specific as possible, particularly if it is targeting particular cohorts of students.
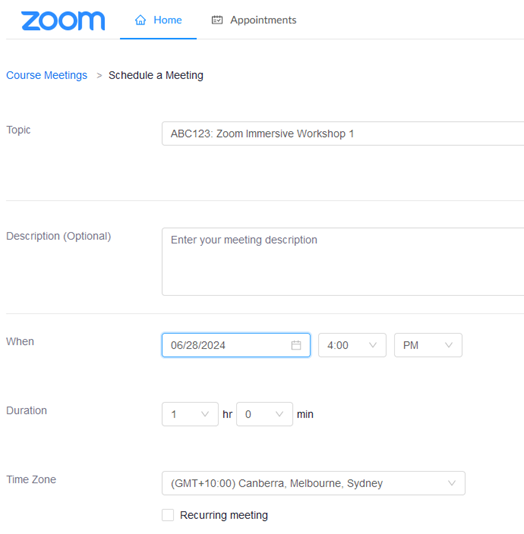
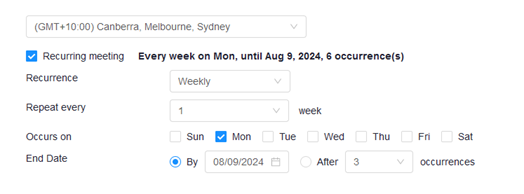
Note: If you enable ‘join before host,’ you should not record the meeting automatically, as recording will start as soon as someone enters the room and students may not be aware they are being recorded.
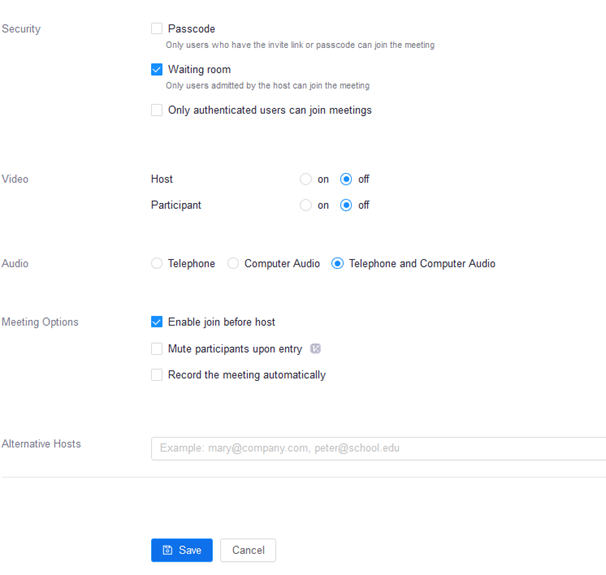
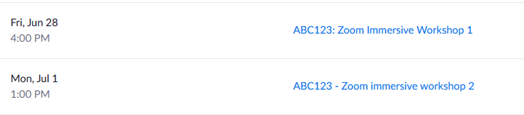
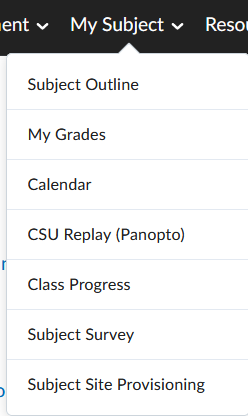

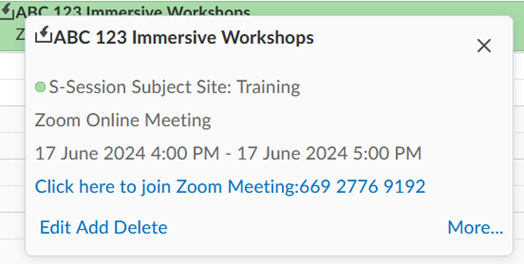
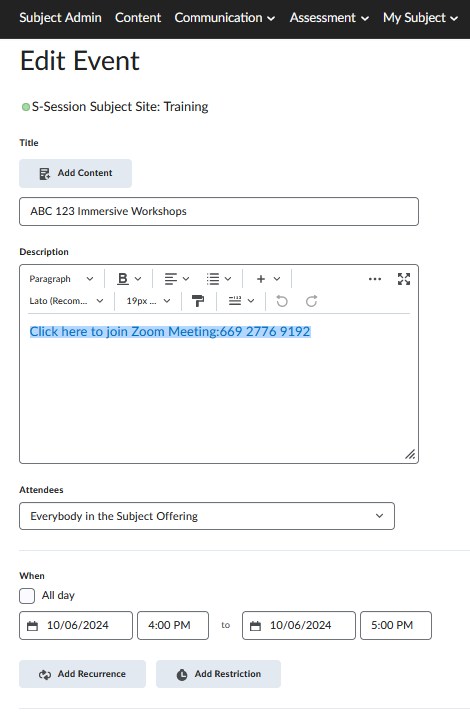


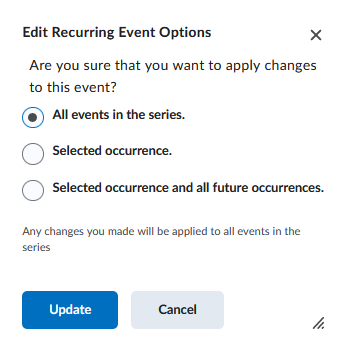
Now that you have created these sign-ups, you need to let your students know that they need to sign-up. You can do this via Announcements or discussion forum posts.
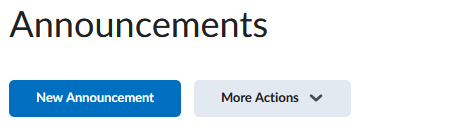
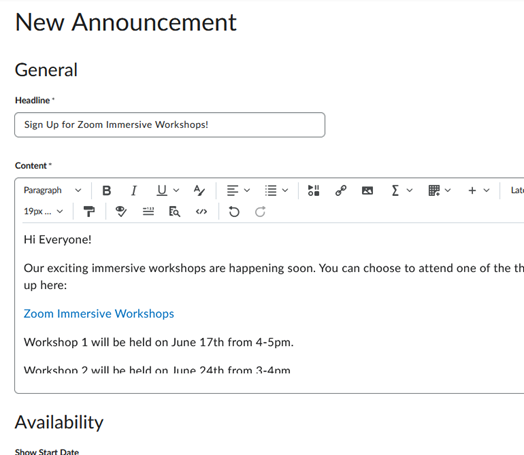


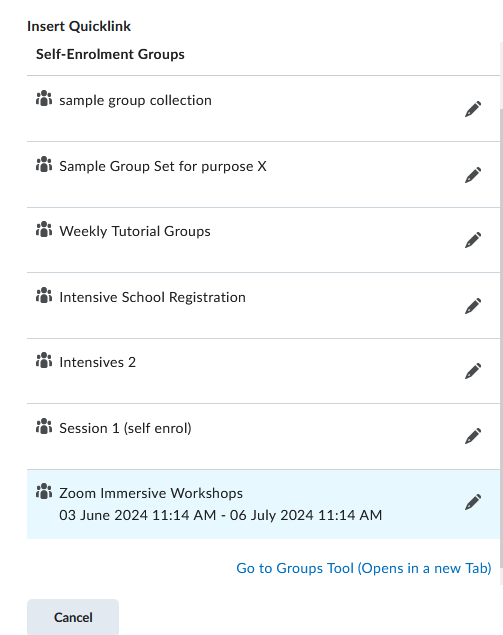
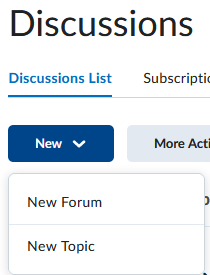
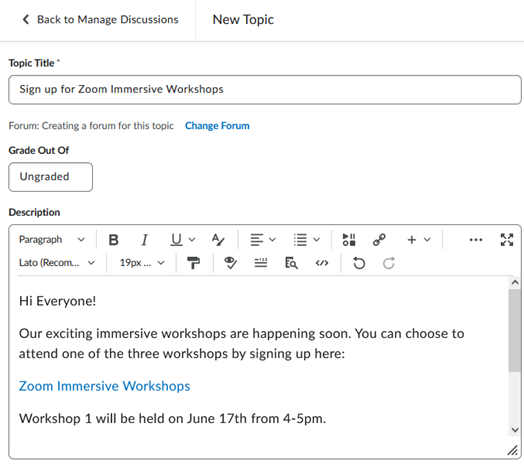


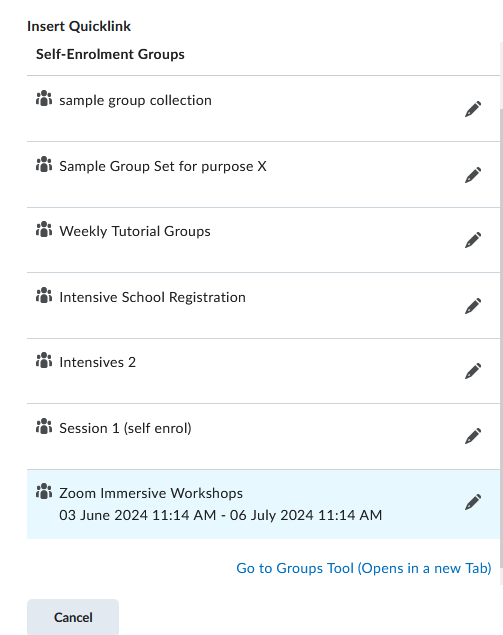
This page may be updated at any time. If you print it, you could miss future changes. Please check this page regularly for the latest updates.