Brightspace gives us a new approach to subject management through master sites and subject sites.
Master sites provide a validated and up-to-date version of learning materials and assessment, which will be used each teaching session, ensuring consistency and version control.
It is recommended that as much work as possible is completed directly in the Master Site to reduce the need for copying.
Subject sites can be thought of as a photocopy of the master site that is used in the designated teaching session. In the subject site, you can customise content and assessment for that offering if needed.
It is useful to have a good understanding of the purpose of master and subject sites before attempting to import, export or copy content. If you need to recap this, please see the article titled Master and Subject sites.
This article will cover the following key scenarios that may require you to copy content.
There will be times when you would like to copy sections of content within the same Brightspace site, either within the same master site or the same subject site. This is a straightforward process you can do yourself.
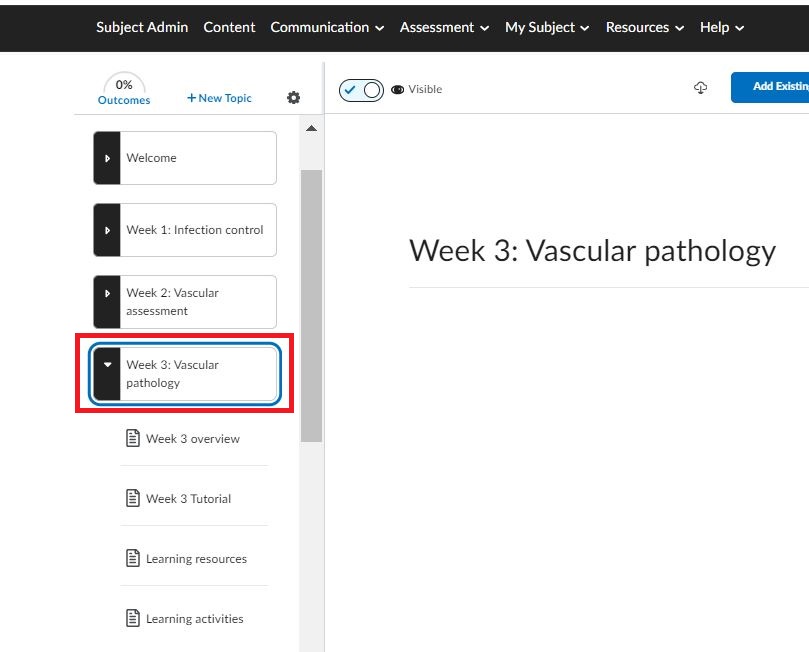

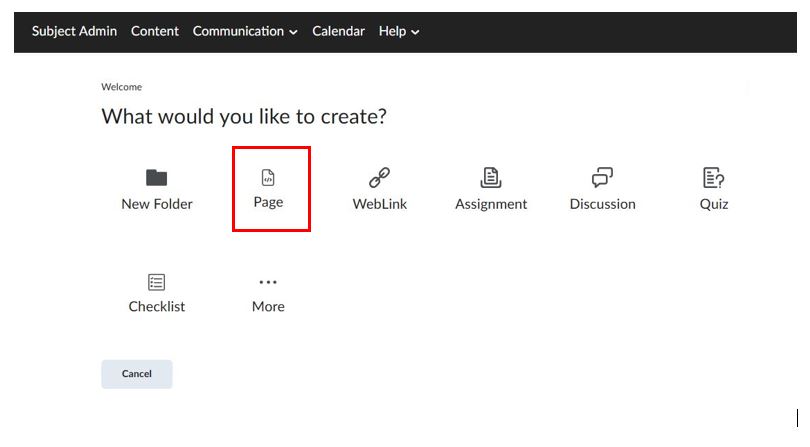
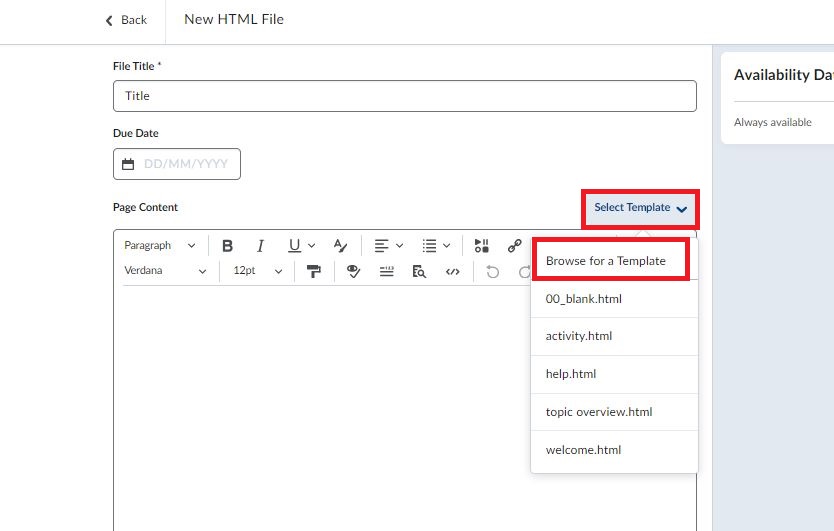
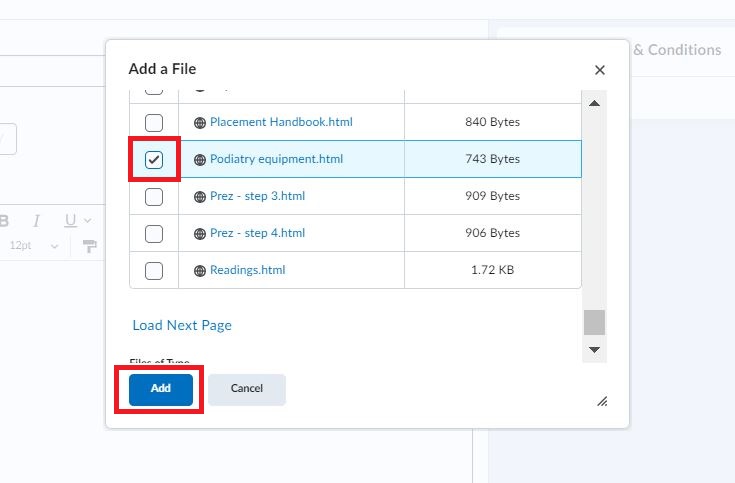
If you want to confirm you are selecting the correct template/page, you can preview the page prior to adding it to content. To do this, click on the hyperlinked file name when you see the list of files to select from in the 'Add a File' screen. The html file will download and you can open and preview it prior to adding to the content.
You may have small amounts of content that you want to copy from other systems or applications to Brightspace. Brightspace has a very user-friendly interface, and the best option is to manually add any content you want included from other sources. However, it is important that you follow a few key steps for content to copy correctly.
HTML Templates: You should add a template to the Brightspace pages. HTML templates not only improve the visual quality of your content and promote accessibility, but they also help minimise errors when copy/pasting content.
To add a template to your Brightspace page:
Multimedia files (images, audio, video files): Multimedia files will need to be downloaded to your device and uploaded to the Brightspace site using Insert Stuff.
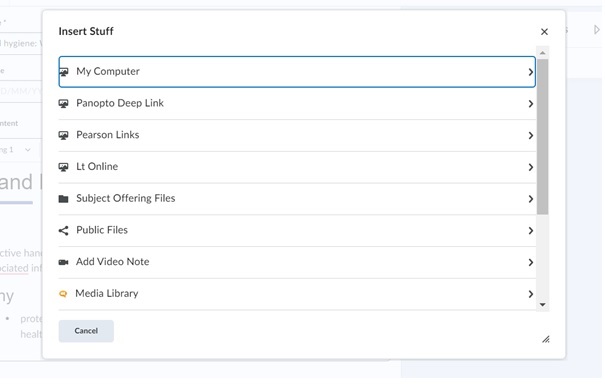
Text: When copy/pasting from other sources use ‘plain text’. To do this, when pasting, right click using your mouse and click on Paste as plain text.
When pasting, you might see a pop-up that asks you if you want to remove or keep formatting. You should select to remove formatting.
For more information on using the Content tool, see Organise subject content.
All Learning Management Systems (LMS) have their own procedures and nuances when importing, exporting and copying content and Brightspace is no different. It is important that you precisely follow each step to limit the chance of errors and loss of data. It is always a good idea to double-check your actions and ensure that you understand the implications of each step before proceeding.
The approach you take to copy content from one Brightspace site to another will depend on the volume of content you need to copy.
In the source site:
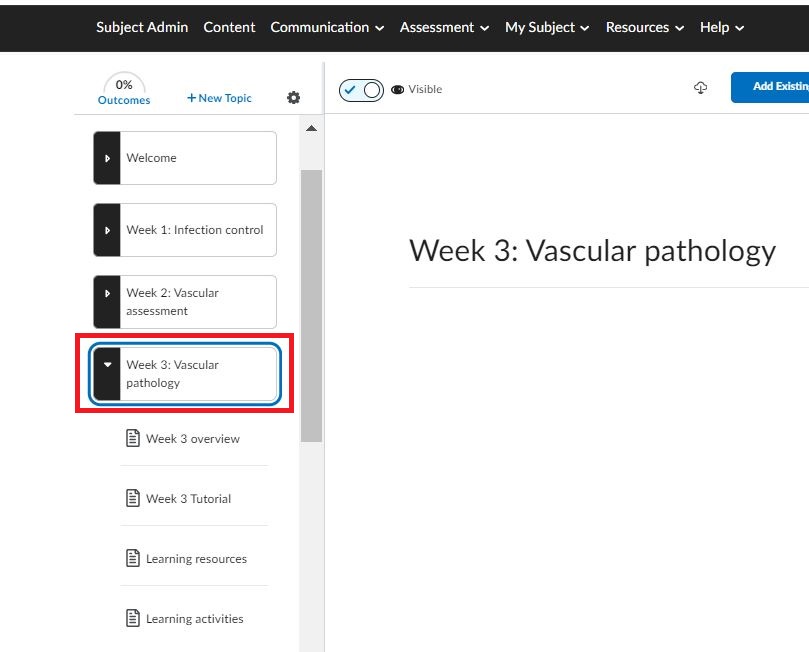
In the destination site:
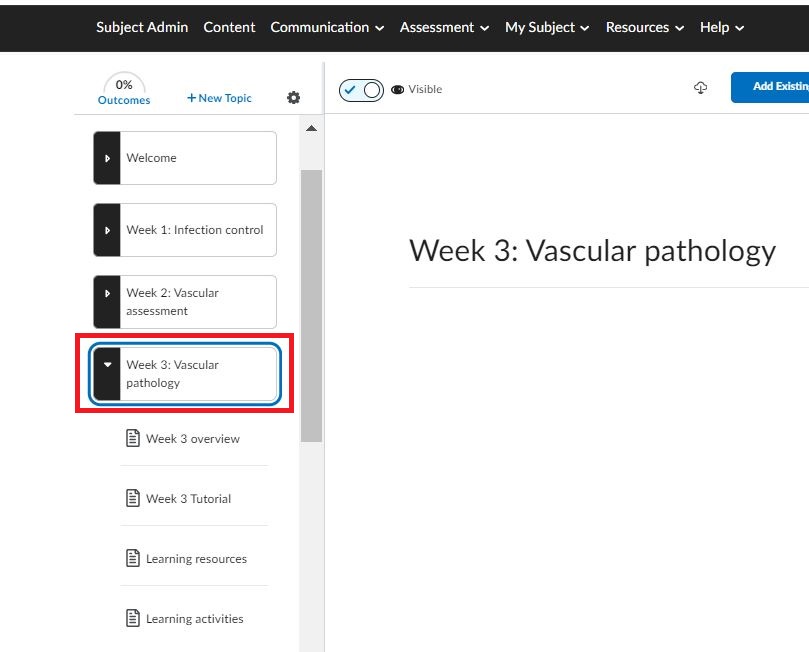
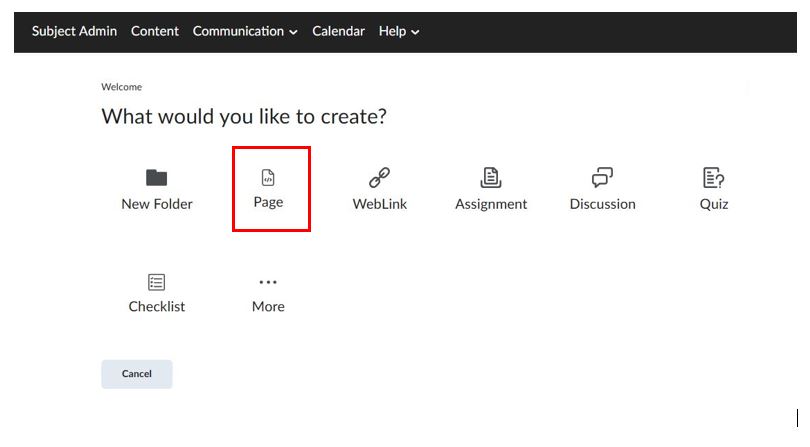
Support is readily available to assist with this process. You can Log a Service Request for help, making sure you select the Brightspace (LMS) option.
To streamline this process, please see the notes below:
This page may be updated at any time. If you print it, you could miss future changes. Please check this page regularly for the latest updates.