The Brightspace Learning Object Repository (LOR) is an online library within Brightspace that allows you to store, manage, and share learning resources (learning objects). These learning objects can be quizzes, presentations, images, videos, documents, or any other file type you use to create subject content.
Once learning objects are in Brightspace Learning Repository, multiple ways exist to retrieve them for use in subject offerings.
Log in to Brightspace and access the LOR widget on the home page. You can perform a search from the search bar, or click Search/Browse to access more search options
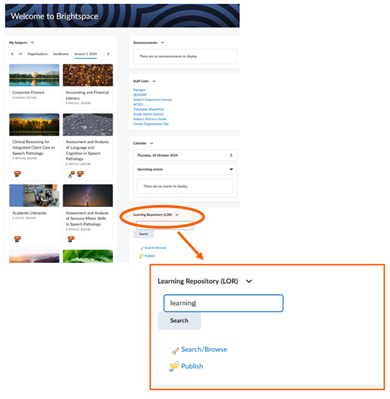
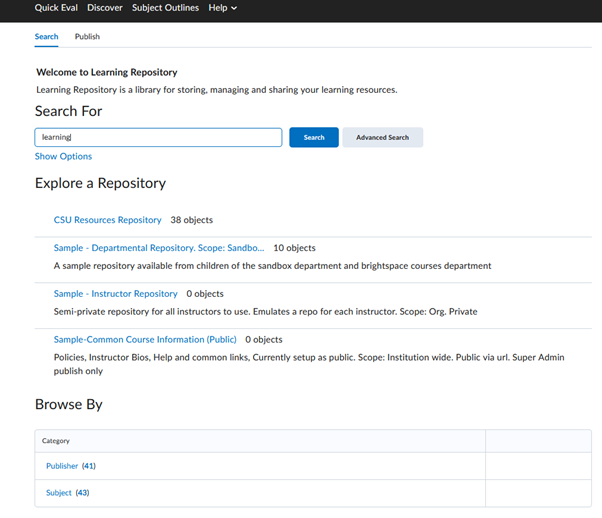
Once you have performed a search a list of all items that match that term will appear.
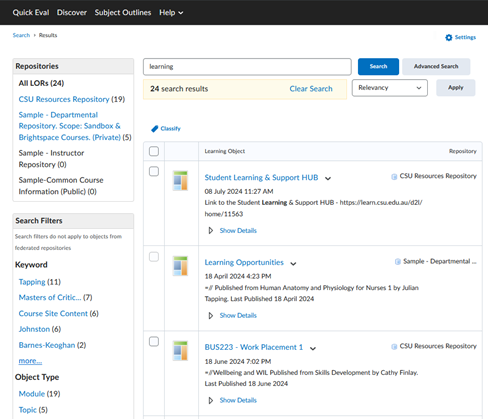
You can view more information about a learning resource by selecting Show Details.
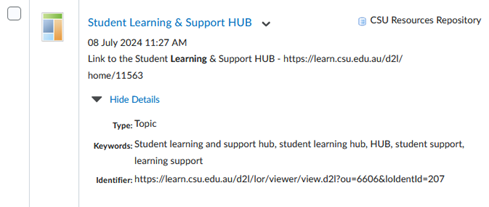
Selecting the drop-down menu next to the name of the learning resource opens a menu that allows you to perform a range of functions.
These menu functions are commonly found in learning resources within Brightspace LOR (Learning Object Repository) and serve the following purposes:
Open: This option allows you to view the learning resource and files associated. You will be able to retrieve and preview the item from this page.
Preview: Previewing the resource will allow you to see the item as it displays within a subject.
Retrieve: This will download or copy the learning resource to your computer.
Add to Collection: This option enables you to organize and save the learning resource into a personal or shared collection within Brightspace LOR. This can help you group related resources for easier access and management.
Metadata: Provides detailed information about the learning resource, such as its title, author, description, keywords, and other relevant metadata
Classifications: You can view and assign specific categories or classifications to the learning resource. These classifications can be used to organise and filter resources based on their subject matter, type, or other relevant criteria.
Add Review: Enables you to provide feedback or a review of the learning resource. You can share your thoughts, experiences, and ratings to help others evaluate the resource's quality and relevance.
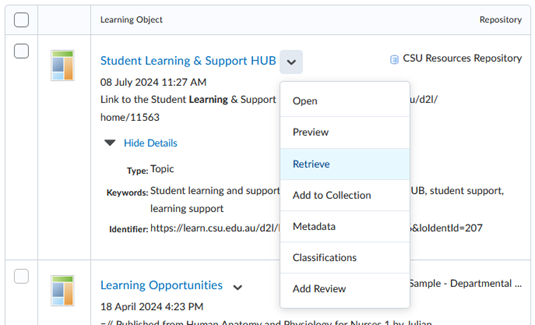
To retrieve a learning resource select Retrieve from the drop-down menu. You will see a message that the resource is being retrieved. Once it has been retrieved you will see the following message and you will be able to download the file to your computer.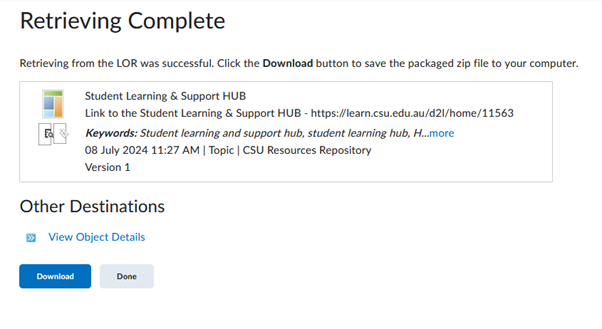
Login to Brightspace and navigate to your subject. Select Content and locate or create the topic that you want to insert the learning resource into. Select Add Existing, and on the next screen, select LOR.
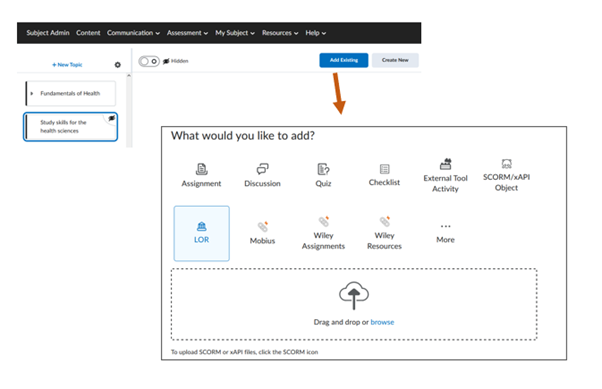
Search for the resource or browse through the categories to locate the resource
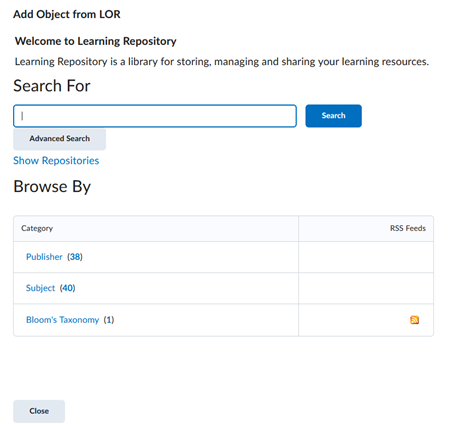
A list of resources that meet your search terms will appear.
You can access a preview, add the learning resource to a collection, or view its’ metadata via the drop-down menu.
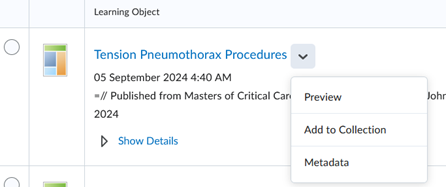
Select the resource and click Next.
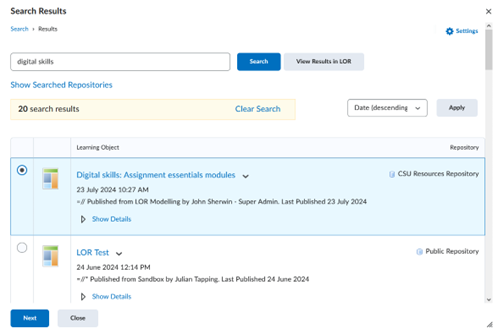
Choose a Link Type: Select the appropriate link type (dynamic, locked, or copy) and click Next.
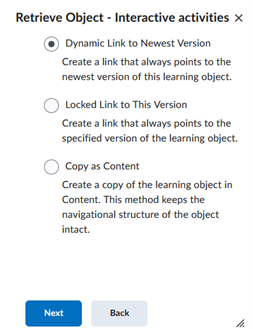
The content will be inserted into your subject.
Login to your subject. Select Subject Admin > Import/Export/Copy Components
![Select from Learning Object Repository and click start]](https://cdn.csu.edu.au/__data/assets/image/0006/4385571/lor12.png)
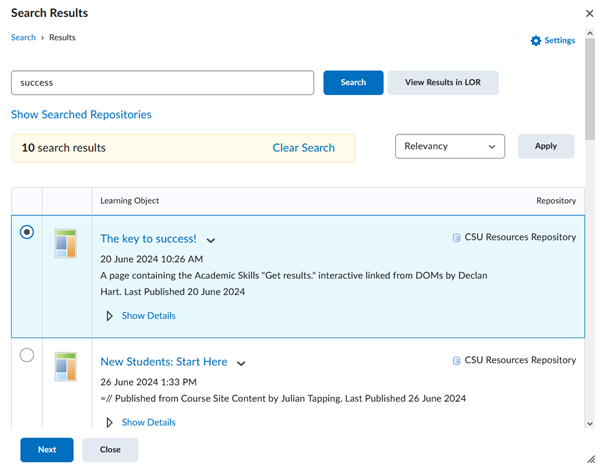
Choose a Link Type: Select the appropriate link type (dynamic, locked, or copy) and click Next.
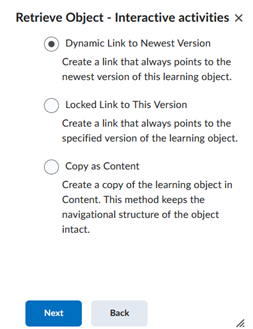
You will be asked to select or create a topic where the content will reside. Select the content, or use Add Module to create one, and then click Create Topic:
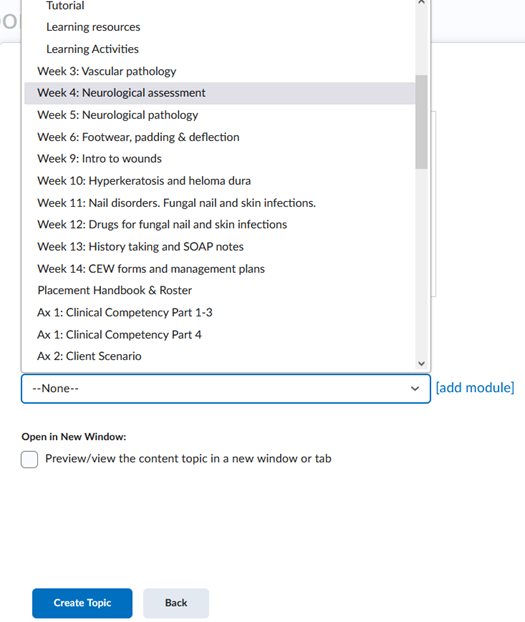
The content will be inserted into your subject.
You can use the Insert Stuff function to insert links to learning resources into your subject content pages. To do this, navigate to your subject. Select Content, locate the content page you wish to edit, and select Edit from the three dot menu.
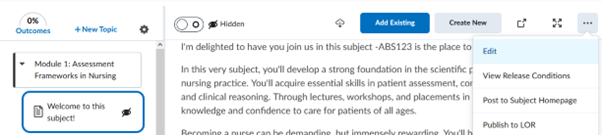
Click on the insert stuff icon and then select Learning Repository.
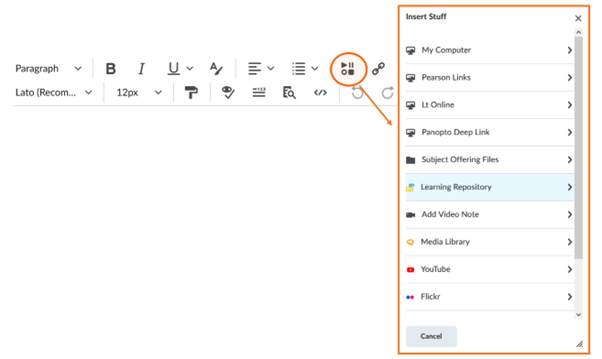
Perform a search by entering keywords and clicking Search. You can also browse through the LOR.
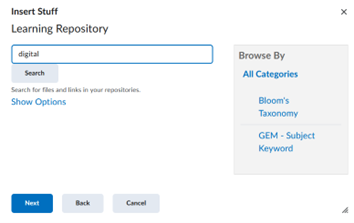
Locate the learning resource, select it by clicking on it, and then select Next.
![Select the resource and click Next]](https://cdn.csu.edu.au/__data/assets/image/0008/4385591/lor32.png)
Edit the link text and then select Insert.
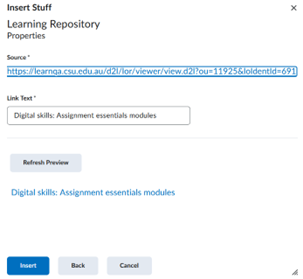
This will appear as a link in your content page. Click Save and Close.
Login to Brightspace and navigate to your subject. Select Content and Locate or create the topic page. Go to the content topic page where you want to insert the LOR object, select the three-dot menu and choose Edit.
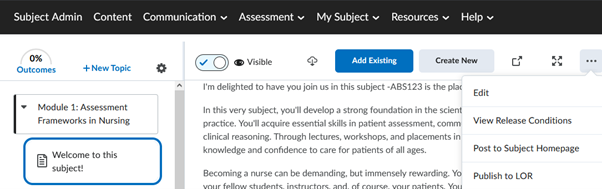
Click on Insert Stuff icon and select Learning Repository
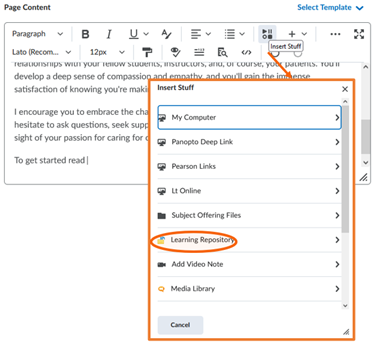
Enter a search term and click Search. You can choose the repositories to search from.
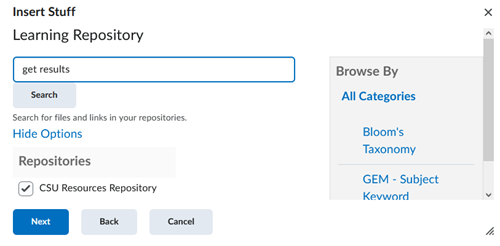
Locate and click on the learning object you want to link to and then click Next.
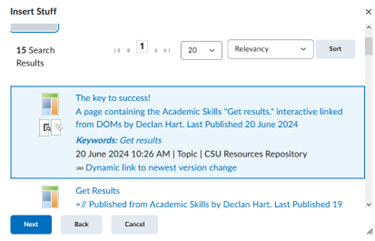
You can now edit the link text before clicking Insert.
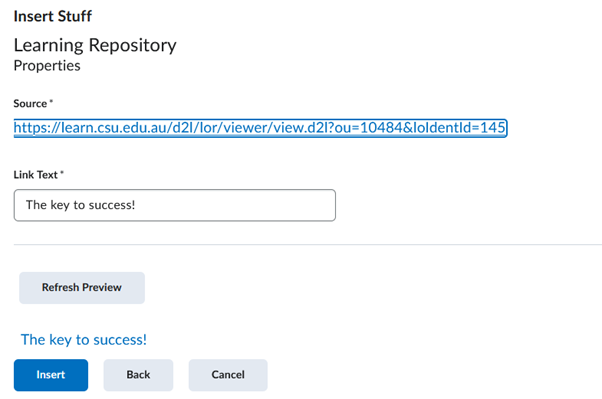
The link will appear in your content. If you are happy with this, click Save and close.
Students will be able to access the learning object via that link.
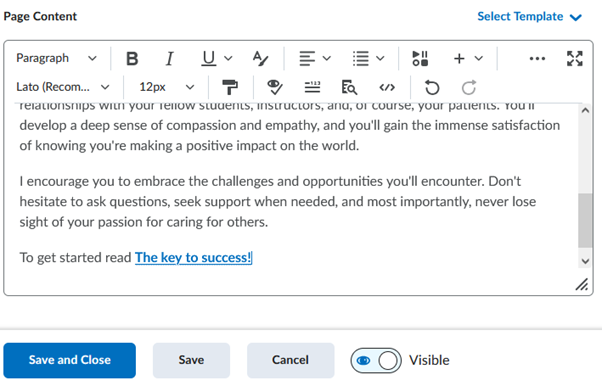
Linking to quizzes is not available. You can only import quizzes and quiz questions from Brightspace Learning Repository.
Log in to your subject. Select Assessment > Quizzes & Exams or Subject Admin > Quizzes, then select Add Learning Object from the More Actions drop-down menu.
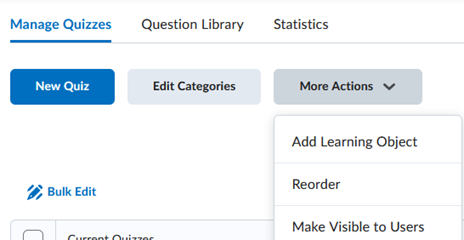
Enter search terms and click Search.
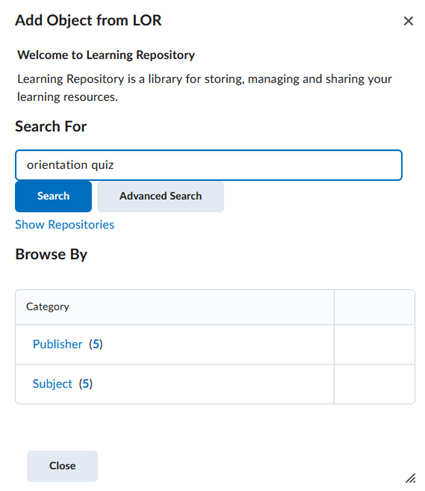
A list of objects that match your search parameters will appear. Choose the quiz object you require and then click Select.
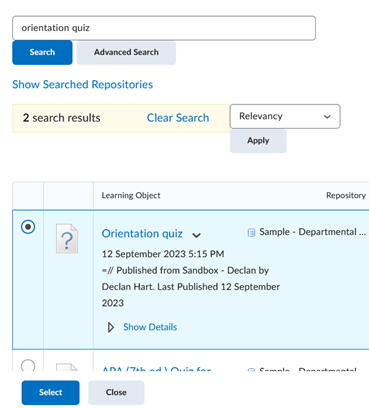
The quiz will appear in your list. You can now edit it, preview it, and make it available to your students.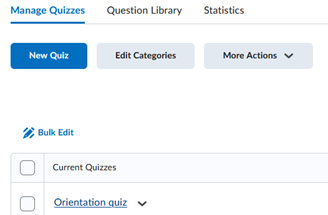
This page may be updated at any time. If you print it, you could miss future changes. Please check this page regularly for the latest updates.