The Brightspace Learning Object Repository (LOR) is an online library within Brightspace that allows you to store, manage, and share learning resources (learning objects). These learning objects can be quizzes, presentations, images, videos, documents, or any other file type you use to create subject content. You can use the LOR to:
This article covers publishing a learning resource to the LOR. The Brightspace Learning Object Repository (LOR) is a specific collection of educational content. At CSU, this includes the following repositories:
The LOR allows you to publish content modules and topics, individual files such as PDF files, SCORM packages, and quizzes. For best results we recommend that the LOR be used for short blocks of content, such as a Topic, or discrete learning resources. When publishing topics their files are published as a single package and will be retrieved as such.
The LOR works best for content organised into stable topics with a maximum of two levels of organisation, and with no links to other items within a site, such as quizzes or assignments, as these links do not copy over with the object and the link will break. Pages with embedded content or resources, such as Panopto videos, may not display correctly.
Single discrete assets such as slide decks, files, or pages, are easily shared through the LOR.
It is not recommended to upload learning objects to the LOR is they have:
Table 1: Publishable Objects
| Object Type | Notes |
| Course (Table of Contents) | See the Note: overwriting learning objects heading on this page. |
| Content Module | See the Note: overwriting learning objects heading on this page. |
| Content Topic – File-based (HTML, images, PDF, DOC(X), PPT, video, etc.) |
EXE files are not permitted.
Common Cartridge or other Course Export packages do not function during retrieval. When publishing video, LOR relies on browser extensions to play the video. This behaves differently than directly adding a video to Brightspace (non-LOR link). |
| Content Topic – URL | |
| Course Files (from Manage Files) |
See notes from Content Topic – File-based (HTML, images, PDF, DOC(X), PPT, video, etc.).
Note: Files published from Manage Files do not collect assets used in the file. D2L does not recommend publishing HTML files from this location. |
| Quizzes | |
| Quiz Questions | Can publish Sections or individual Questions. |
| Self-Assessment Questions | Can publish Sections or individual Questions. |
| Survey Questions | Can publish Sections or individual Questions. |
Table 2: Non-publishable items
| Object Type | Notes |
| Content Topic with links to Other Tools (Quiz, Assignment, Survey etc.) or External Learning Tool links (LTI’s, Panopto). | |
| Content Topic – SCORM | SCORM objects must be published directly to LOR – if they are published from Brightspace, they are published as HTML topics. |
| Announcements | |
| Assignments | |
| Awards | |
| Checklists | |
| Competencies and Learning Objectives | |
| Discussions | |
| FAQs | |
| Grade Items | |
| Quizzes | |
| Rubrics | |
| Self-Assessments | |
| Surveys | |
| Widgets |
Overwriting existing materials
Overwriting a learning object replaces, but does not delete, existing learning objects and their metadata in the LOR. When overwriting existing materials you should consider:
If you have rearranged topics within a module, the topic order may not be preserved when overwriting. You should also manually review and edit metadata if necessary.
You can publish to the LOR from several places in Brightspace, such as Content, Manage Files, Quizzes, and the Brightspace home page.
Navigate to your subject and select Content from the navigation bar. Navigate to the Topic or page you want to publish and select "Publish to LOR" from the options menu.
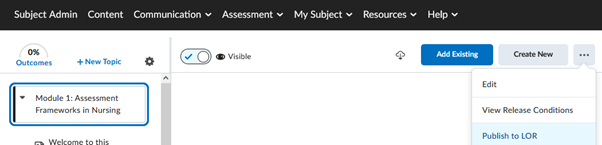
On the next page you can select the repository, sharing and publishing options, and which files to include with the upload. Once done, click Next.
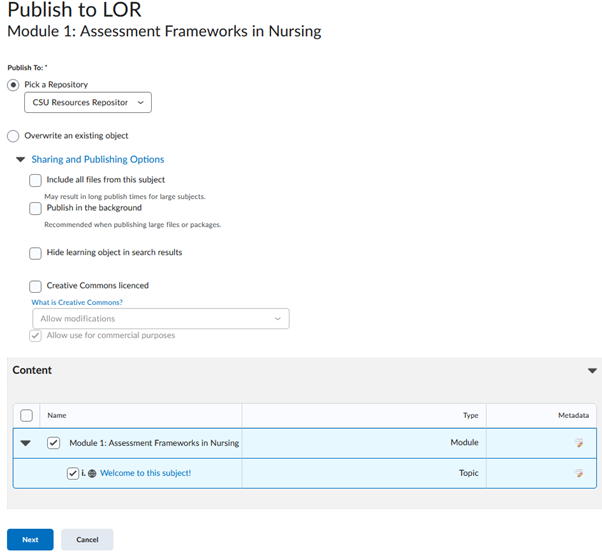
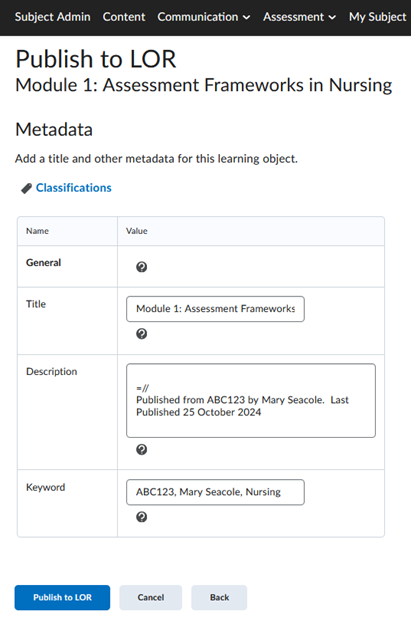
A confirmation box will appear.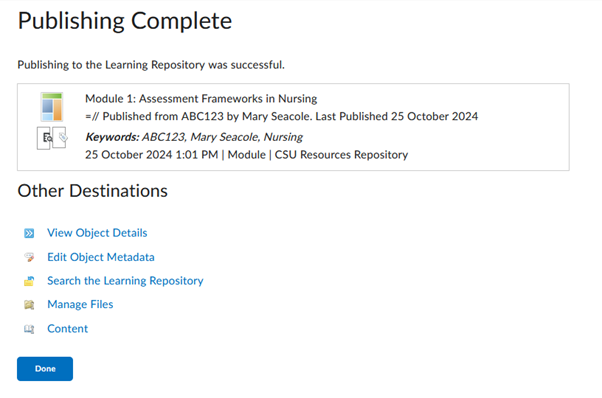
Navigate to your subject. Select Subject Admin and then Manage Files: Locate the file you want to publish, click the actions menu (arrow icon), and select "Publish to LOR."
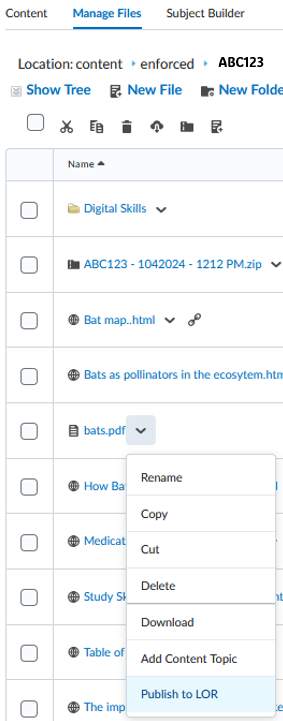
Once you have selected Publish to LOR you will be able to pick a repository and select sharing and publishing options. You may also overwrite an existing object, see the advice given at the end of this article about overwriting existing objects in the LOR.
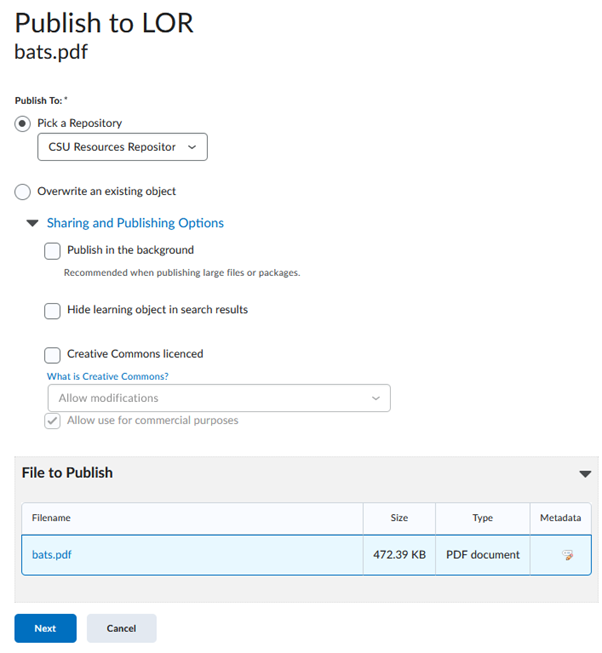
Click next. You can now edit the metadata for this resource, such as the title, description, and keywords.
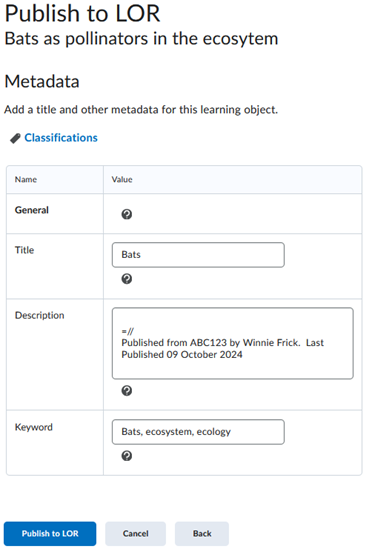
Click Publish to LOR. Once publishing is complete, a confirmation message will be displayed.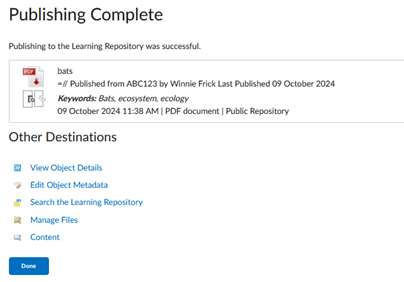
You can also publish from the LOR Widget on the Brightspace home page.
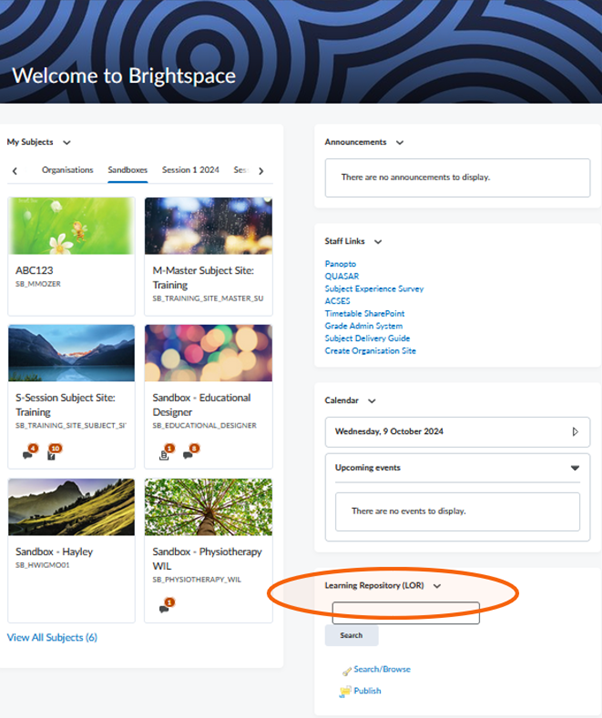
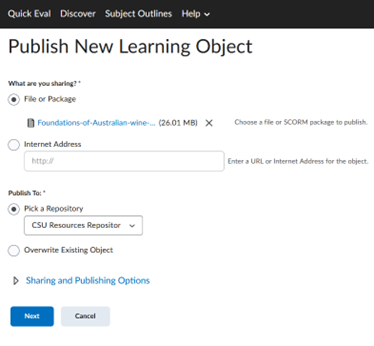
You can now edit the metadata for the learning resource and then click Publish.
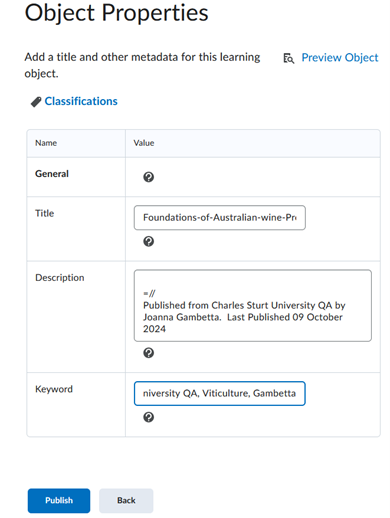
A confirmation screen will appear when the learning resource is published. You can either click Done or Publish Another Object.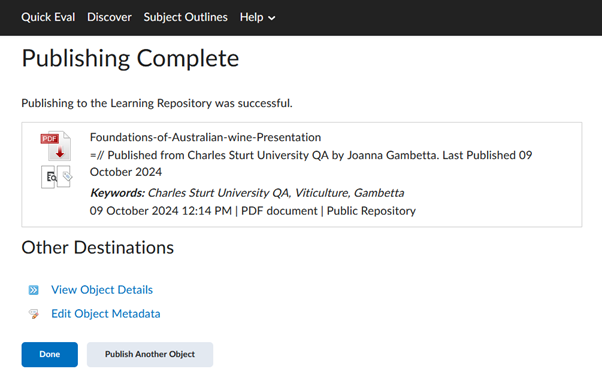
Navigate to your subject. Select Assessment > Quizzes and Exams. Locate the quiz you wish to publish, click the drop-down arrow and select Publish to LOR.
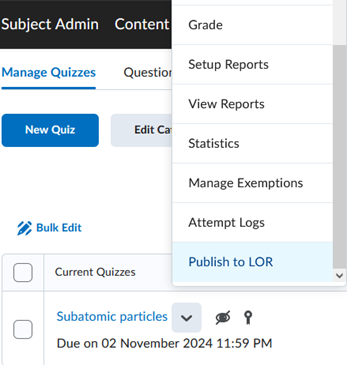
You can now choose a repository and set sharing and publishing options before clicking Next.
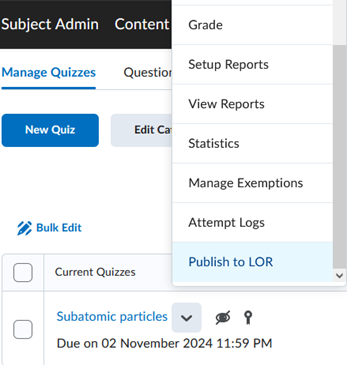
Edit the metadata for this learning resource and select Publish to LOR.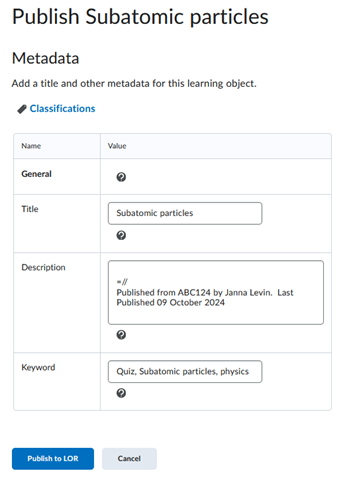
This page may be updated at any time. If you print it, you could miss future changes. Please check this page regularly for the latest updates.