Now searching for:
Brightspace allows academics to see their subject from the perspective of different roles, such as students. This can be helpful for several reasons:
To enter student view, navigate to your Brightspace subject and click on your username. A dropdown menu will appear. Select View as Student to see the subject from a student's perspective.
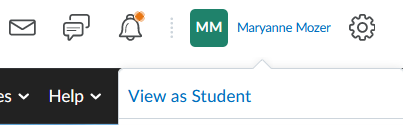
To exit this view, click on your username again and click on the X to go back to your default role.
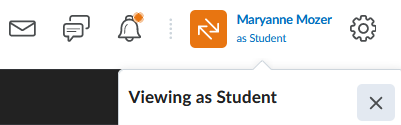
In student view you will be able to access and preview content, announcements, assignments, and discussions. Using this view, you will only see what is available to students – hidden or draft items, or those with release conditions whose conditions are not met will not be visible to you. You will be able to post to discussion boards, and these posts will appear with your name and be visible to users.
There are some limitations to student view. You will not be able to enrol as a student to a self-enrol group or be enrolled as a student in a group. Third party tools may not display as they would for enrolled students. You will also not be able to complete a quiz while in student view. Information about the best way to preview and submit assignments and quizzes is given below.
While you can also access and submit assignments in the assignments tool, however, it is highly recommended to use the preview function for testing assignment submissions as it is specifically designed to allow you to preview and go through the entire submission workflow without impacting on grades.
To preview assignments:
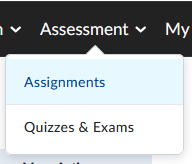
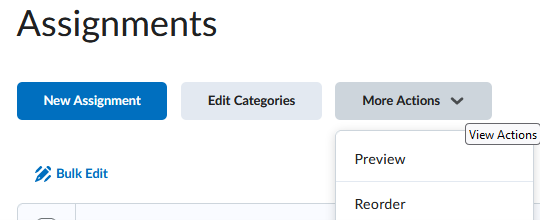

In student view you will be able to see but not take quizzes. If you wish to preview a quiz you should do that using the preview function in the quiz tool.
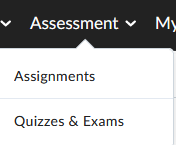


This page may be updated at any time. If you print it, you could miss future changes. Please check this page regularly for the latest updates.