Utilising data for decision-making is a crucial step in the design and delivery of subjects. Brightspace makes it easy for you to access and use student data to create a student-centred and adaptive experience.
This article will outline the types of data sets, data analytics, and data visualisations available to you. With a focus on subject design and evidence-based student intervention, you will find out how to use data to maximise student success.
On your subject homepage, you will find the Subject Overview widget. The widget displays a visualisation of weekly subject access and how many learners have submitted quizzes that day. The widget also includes links to the:
You can use this dashboard to understand user engagement in your subject. You can:
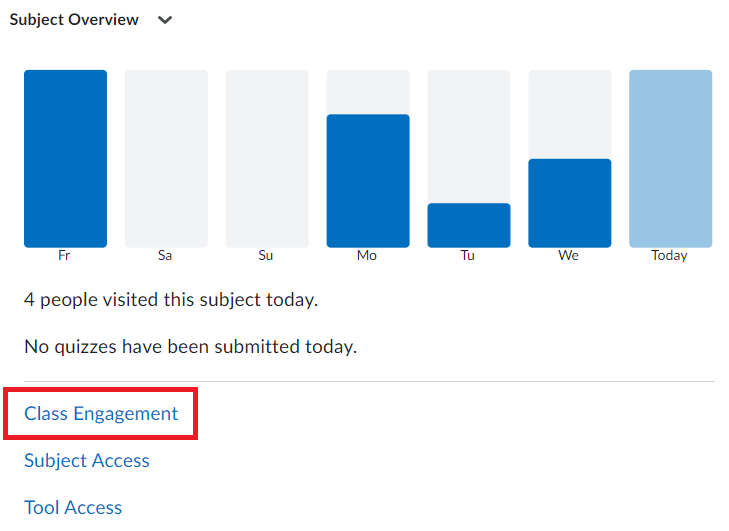
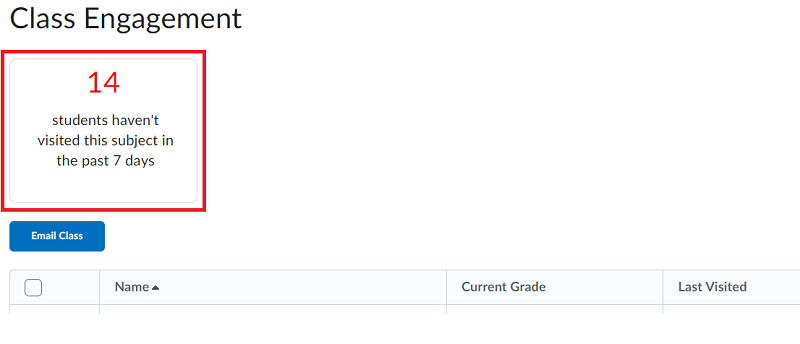
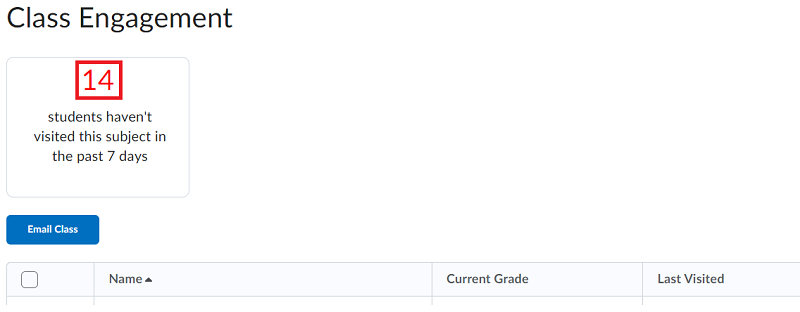
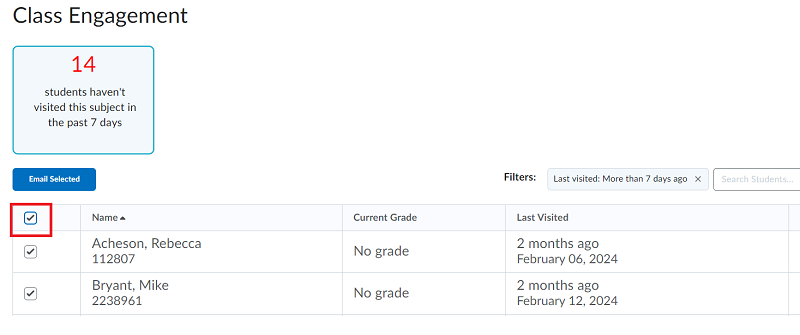
Use this dashboard to better understand activity in a Brightspace site.
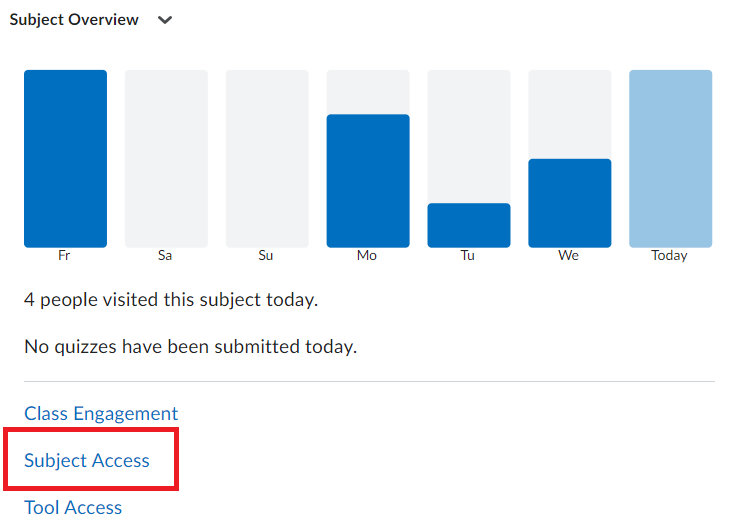
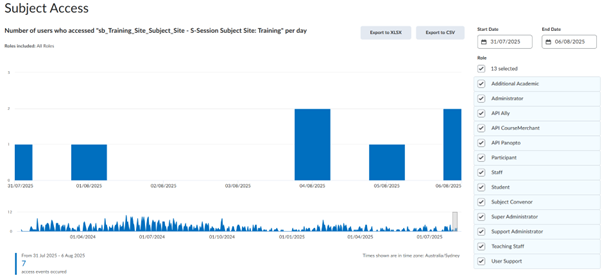
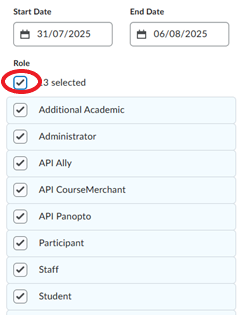
Use this dashboard to better understand user engagement with subject tools.
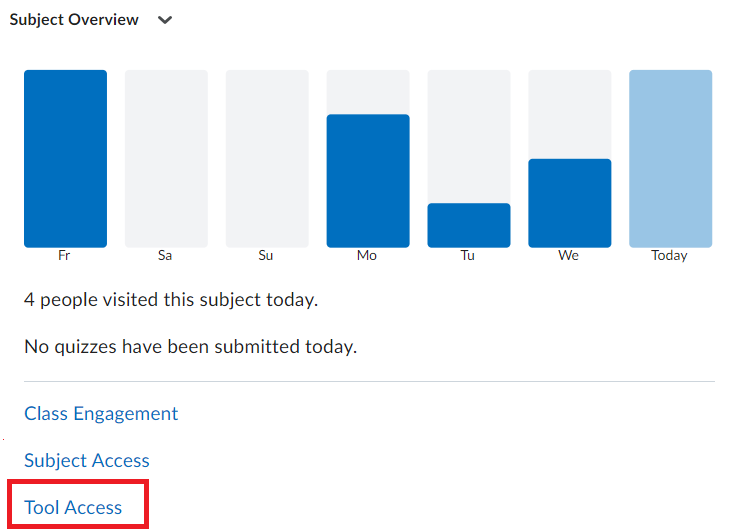

Brightspace also provides you with inline statistics for the following tools.
Subject content reports allow you to view and export the content viewing statistics. You have the option to see:
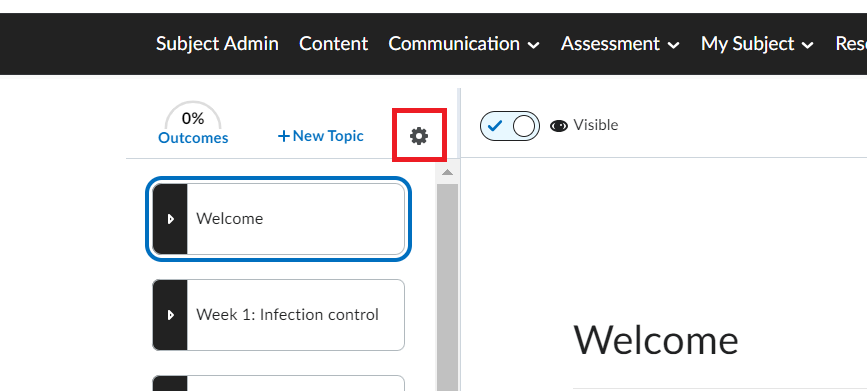

Please note: Due to multiple browser configurations and use cases, tracking the time spent viewing content in Brightspace is a best estimate. For example, the following can contribute to inaccurate time tracking: running an aggressive ad-blocker, opening content in another browser tab, downloading the content/viewing it locally, or losing an internet connection while viewing content in a browser.
The Class Progress dashboard allows you to view detailed student progress reports for:
Use your cursor to hover over the System Access or Grades bars to get more detailed information for a specific student.
The Discussion tool has a statistics feature that provides an overview of discussion activity in your subject. These statistics allow you to monitor overall participation levels and individual student engagement.

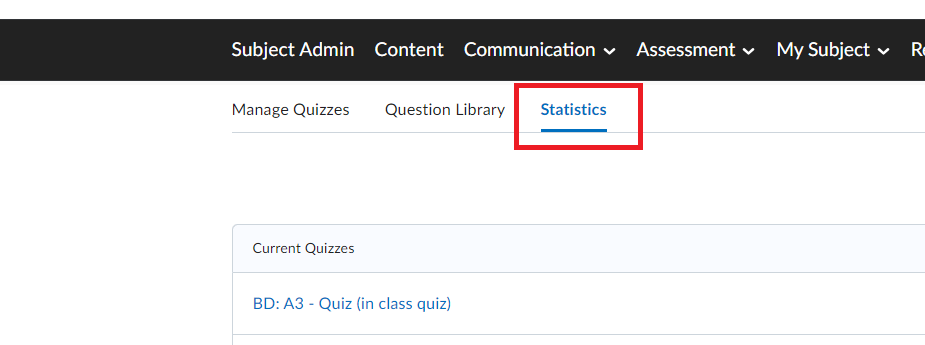
Standard Deviation (SD): tells you how much individual scores vary from the average score, ranging from 0% to 100%. A high SD indicates greater variability among scores, while a lower SD suggests that most scores are close to the average.
Keep an eye out for very low SD. This can indicate that the questions are too easy, leading to most students answering them correctly. This doesn’t provide meaningful feedback to students and doesn’t help you to effectively assess their performance.
Discrimination Index: Is a score between –100% and 100%. The higher the value, the better the question can distinguish between students who perform well overall in the quiz and those who don't. A high discrimination index is important to ensure that the quiz is accurately measuring student learning.
Point Biserial Correlation Coefficient: This is only applied to multiple choice and true/false question types that have only one correct answer. The value will be between –1.00 and 1.00. Similarly to the discrimination index, the point biserial correlation coefficient tells us whether the question relates to the overall quiz score. A high value indicates a “good” question.
You can use the Rubrics Statistics to observe trends of how students perform in each specific rubric criterion.

You can change which students are presented in the Table by changing what is selected in the drop-down menu next to View By and then clicking the Apply button.
Once an assessment has been completed and marks have been published to My Grades, you will be able to access both aggregate and individual student statistics.
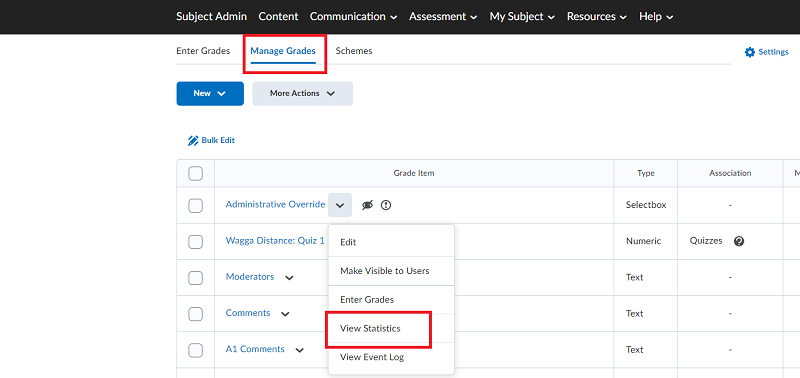
Below are explanations for each of the statistics in the Class Statistics tab.
Number of submitted grades: The numerator is the total number of grades contributing to the class statistics. The denominator represents the total number of students in the subject.
Minimum: Lowest grade (%).
Maximum: Highest grade (%).
Average: The sum of all the grades for this grade item divided by the number of submitted grades (%).
Mode: The most frequently earned grade (%).
Median: The middle grade when all grades are arranged in order from lowest to highest (%).
The average, mode and median are known as measures of central tendency. If these measurements are vastly different, your data is skewed. It could be worth investigating this further. Was there a student who received a mark that was much lower than other students? If so, why?
Standard deviation (SD): Shows you how spread out the grades are from the average. A large SD indicates that grades are spread out a lot. If SD is low, grades are closer to the average.
There is no right or wrong value for SD. Although, a SD of ~20 or more could indicate that your students have performed inconsistently. You could ask yourself:
- Why is there a large discrepancy in grades?
- Is the assessment clear and comprehensive?
- Is there subjectivity in the marking criteria?
Grade distribution: The chart shows how many students received grades within different score ranges. The vertical bars represent the percentage of students, while the horizontal axis shows the grade ranges in 5% increments.
Grade Frequency: This table shows the frequency of students receiving grades within the different score ranges
Please note that the Insights portal is currently in development at CSU.
If you wish to know more about its potential, please refer to: About Insights Dashboards - Brightspace
To access the Insights Portal:
Accessing student data in Brightspace is just the first step. Taking action based on what you've uncovered will optimise the learning experience and support student success.
During the teaching session, what strategies or interventions can you use to support your students? Read about Intelligent Agents to find out more.
This page may be updated at any time. If you print it, you could miss future changes. Please check this page regularly for the latest updates.