This article discusses creating and embedding Panopto videos into learning materials within a Brightspace master site. It explains the distinction between Panopto master and session folders and provides steps for uploading videos to the appropriate location.
To ensure proper provisioning and persistence of videos embedded into learning materials across sessions, work should be done within your subject master site and the Panopto master folder. Doing this will ensure that videos intended for long term use across multiple sessions will remain accessible to students. The Panopto master folder will be persistent across sessions, while the folders in the session subjects are specific only to the teaching session.
The Insert stuff method to embed videos, as shown in the guide below, is the recommended process to follow. Do not use embed codes or Panopto links as it is possible that students will not have the correct access to view the videos.
Subjects that have been migrated from Blackboard (Interact2), will have those pre-existing videos located in the old i2 Blackboard folder. All NEW videos should be created in the Brightspace Panopto master folder. It is highly recommended that you do not move the videos from the old Blackboard folder at this point. There will be a further migration process for these videos once Interact2 is decommissioned.
You can access the Panopto master folder either through your master site in Brightspace, or through the CSU Panopto portal. In most instances you will use the master site to create recordings for your site. The Panopto portal provides a central location for creating and managing all of your Panopto recordings across all your sites.
Access your master site in Brightspace.
Click on My subject in the navigation bar and select CSU Replay (Panopto).
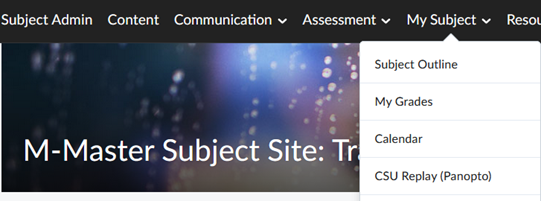
Your CSU Replay folder should be automatically selected for you.
If not, you can type in your subject code in the search field and then select the master folder, which starts with the M- designation.
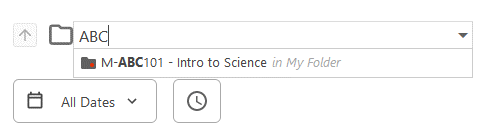
You can also browse to the Panopto master folder by selecting Brightspace. You can then navigate down through the faculty and school folders until you find your master folder.
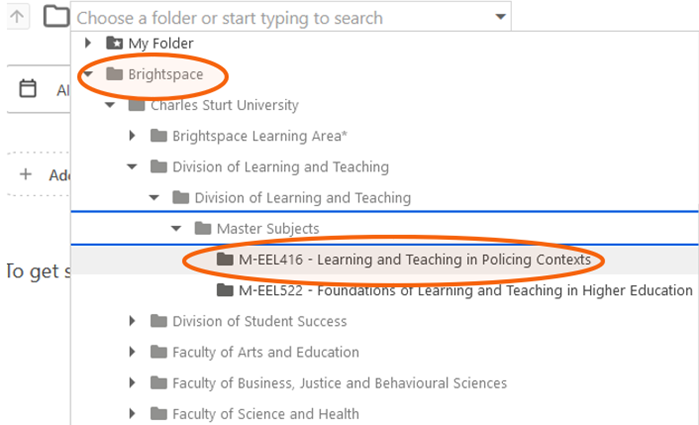
Go to the CSU Panopto portal at https://csu.au.panopto.com
Click the drop-down box and select Brightspace to sign in.
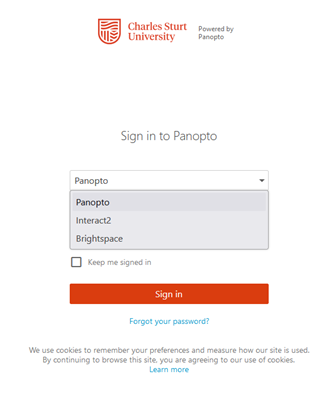
You will then see the Panopto ‘back-end’.
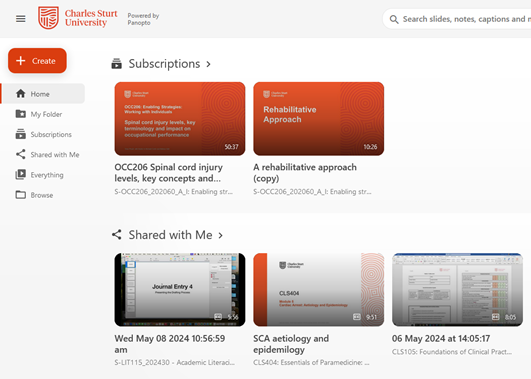
To find the folder that you need, select Browse and then select the Brightspace folder. You can then navigate down through the faculty and school folders to your subject Master site. The master folder in Panopto uses the same naming convention as the master subject sites in Brightspace.
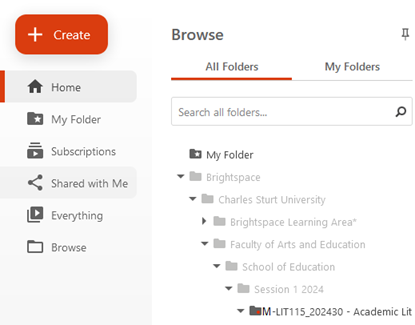
This is the folder that you should use to create or upload the videos that you want to embed into your learning materials.
To add a video in the Panopto master folder, navigate to the folder and click on Create.
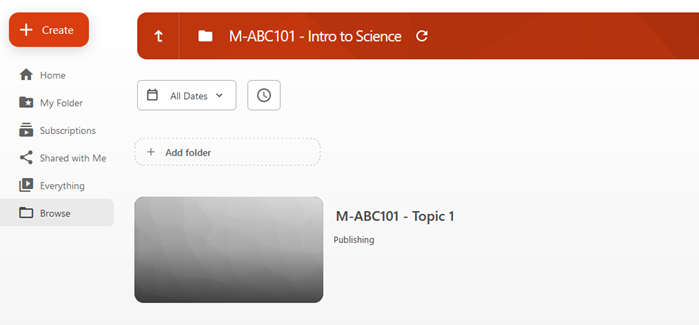
You will see that there are several different options:
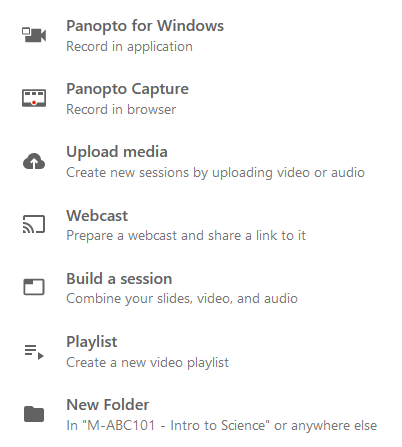
To create a new recording select Panopto Capture. This option launches Panopto Capture, which allows a user to easily record audio, video, entire screens, or application windows from directly within their browser, and no download is required.
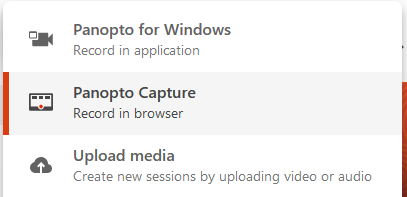
Panopto Capture will launch in a new browser tab. Choose your recording options:

You can also adjust the settings for recording options (SD/HD quality), stream output, video layout, and background by selecting the cog icon.
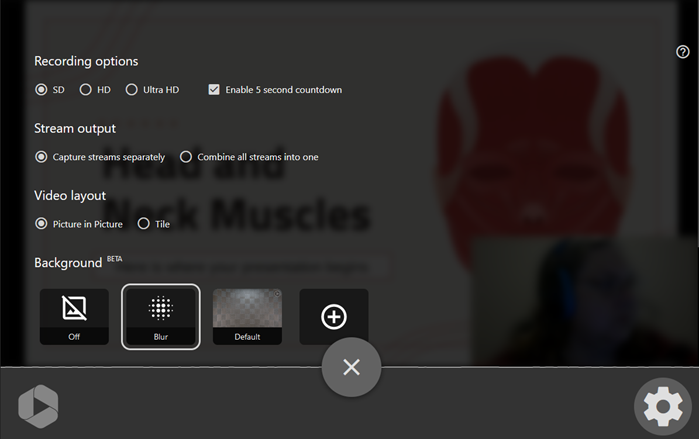
Click the red circle button to start recording.

Click the red square button to stop recording.

The recording will automatically upload to Panopto. On the confirmation screen you can view a preview, redo if needed, and give a meaningful title to the recording.
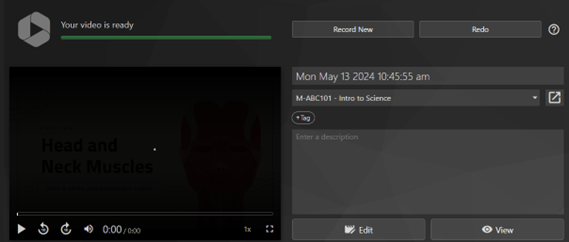
To upload a recording you have already made, choose Upload media. This option will allow you to upload audio files, a single video, or multiple videos that will create new Panopto Sessions.
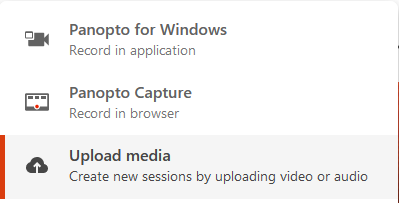
Click in the dotted field to open the browse window to locate the file on your computer, or use the drag and drop function to drop the video into the field.
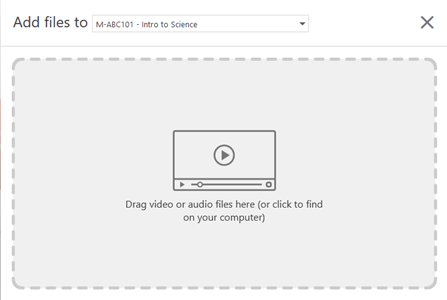
The file will upload, and you will see a confirmation screen with the name of the video and upload status listed.
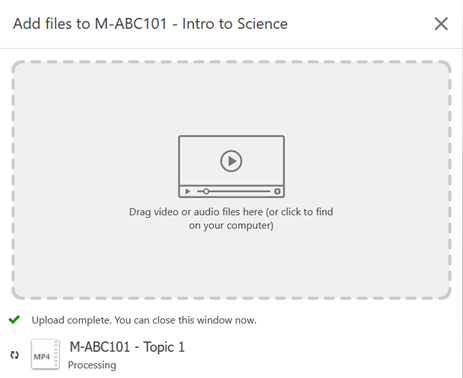
Log into your Master Subject site.
Navigate to the content area within Brightspace where the Panopto video will be inserted. Click on Edit.

In the Brightspace edit window, move the cursor to where the video will be inserted and select centre from the alignment options. This will ensure the video sits in the correct position on the page.
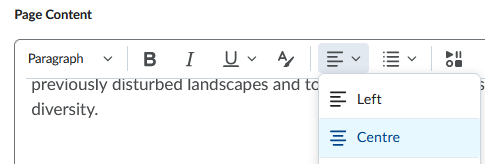
Then select the insert stuff icon in the editor. 
Select the Panopto Deep Link option. 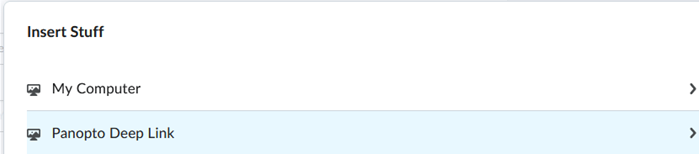
Search for and locate the Panopto Master folder where the videos are stored using the drop-down box. When you are in the correct folder, select the video you want to embed.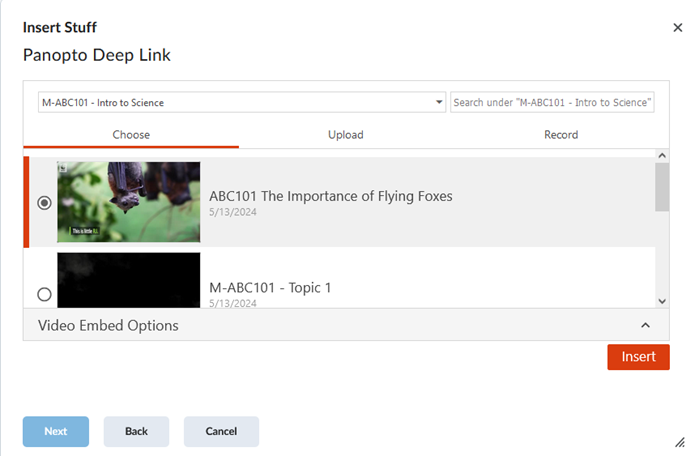
Select insert. The Charles Sturt copyright information and banner will be applied, and the video preview will be displayed. Choose insert to embed the video in your page.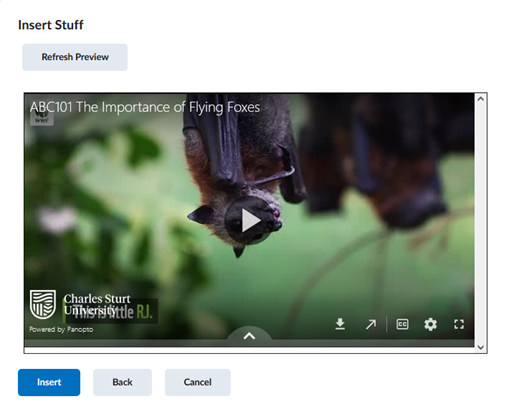
Select Save and close.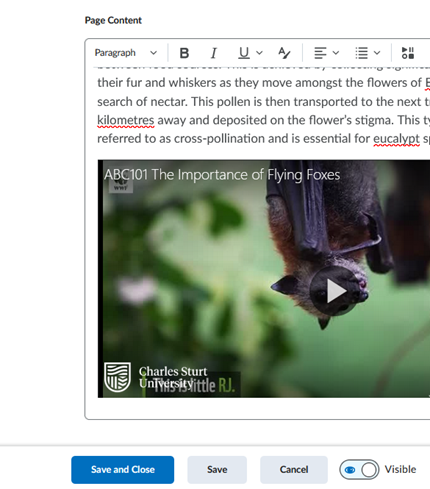
Your recording will now be embedded on your page.
This page may be updated at any time. If you print it, you could miss future changes. Please check this page regularly for the latest updates.