Zoom is a cloud-based video conferencing tool that provides video and audio conferencing.
It is Charles Sturt's preferred video conferencing and Interactive Video Teaching (IVT) technology platform. Zoom can be used by both staff and students anywhere in the world to engage with their learning and one another as long as they are connected to the internet.
Please search Charles Sturt Professional Learning Youtube channel for further zoom related vidoes
There are a range of resources available to both staff and students on the use of Zoom Meetings.
Zoom (https://charlessturt.zoom.us) is available to staff and students. You must login via a single sign on (SSO) prompt.
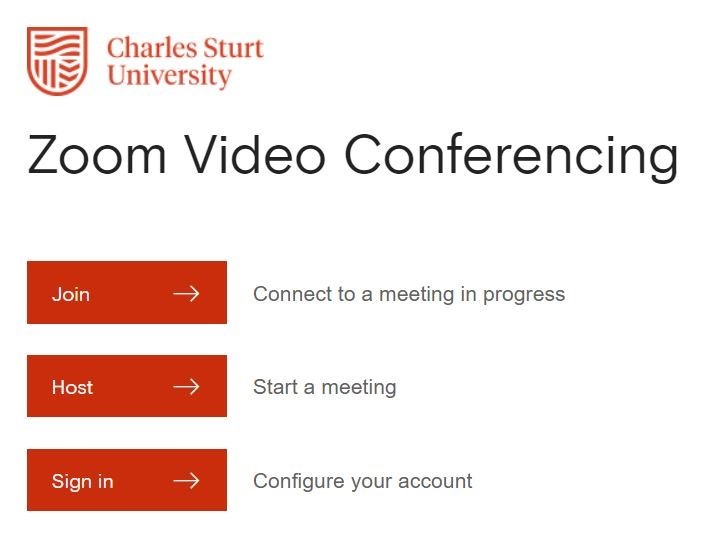
You are also able to join Zoom meetings, by downloading the Zoom App (free via your device App Store). You will need the meeting ID number to join via the app and connect via the SSO option (requires CSU username and password).