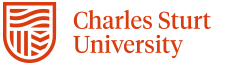Language Translation
Open this link using the Google Chrome browser to translate this CSCS Website: https://www-csu-edu-au.translate.goog/enterprise/cscs/home?_x_tr_sl=auto&_x_tr_tl=en&_x_tr_hl=en&_x_tr_pto=wapp
Google Translate is useful for most translation requirements including PDF, Word, images, webpages. There are many apps for your mobile phone that can translate text messages, voice and websites etc. it's best to search within the app store and find one that suits you best.
Each CSCS team has access to a mobile tablet for Inductions - these are Samsung tablets which have Samsung S Pens able to translate by hovering over each word - this is useful for using Web Kiosk or doing the inductions etc. or for those team members that get stuck on the occasional word.
Immersive Translate - Document Translation: One-click translation of PDF, ePub ebooks, subtitle files, txt files - This webpage is also a useful resource as it uses multiple translation services within the one app.
TRANSLATE SPEECH VIA PHONE APP OR COMPUTER
If your device has a microphone, you can translate spoken words and phrases. In some languages, you can hear the translation spoken aloud.
Important: If you use an audible screen reader, we recommend you use headphones, as the screen reader voice may interfere with the transcribed speech.
Translate by speech - Translator
TRANSLATE A WEBSITE (including our inductions)
- Type the web address into Google Translate web box https://translate.google.com/?sl=en&tl=es&op=websites
- In the pane on the right, choose the language you want to translate your to.
or
- Open the website within the Google Chrome Web Browser
- On the right of the address bar find the three dots .... and click, select Translate
or right click anywhere on the webpage and select Translate - from the tablets
- Click on your preferred language.
- Chrome will translate your current web page.
TRANSLATE PDF DOCUMENT
- Click on Google Translate
- Click on the "Documents" tab
- In the pane on the right, choose the language you want to translate your PDF to. Then, in the middle, click “Browse Your Computer” to upload your PDF to the site.
- Your computer’s standard “Open File” window will open. In this window, navigate to the folder where your PDF is saved, and double-click the PDF to import it.
- Click the “Translate” button to start translating your PDF file.
- You will see the translated version of your PDF in your browser window.




TRANSLATE MICROSOFT WORD DOCUMENT
- Open the document in Word
- Click on "Review" tab at top menu
- In the “Review” tab, click Language > Translate > Translate Document.
- You will see a “Translator” section to the right of the Word screen. Here, in the “Document” tab, select your source language using the “From” drop-down menu. Specify the target language using the “To” drop-down menu.
- Then click the “Translate” button
- Word will create a new document with your translated text in it. Feel free to make any changes to this document before saving it.
- sdfdsf



TRANSLATE A WEBSITE (including our inductions)
- Type the web address into Google Translate web box https://translate.google.com/?sl=en&tl=es&op=websites
or
- Open the website within the Google Chrome Web Browser
- On the right of the address bar find the three dots .... and click, select Translate
or right click anywhere on the webpage and select Translate - from the tablets
- Click on your preferred language.
- Chrome will translate your current web page.
- Charles Sturt Campus Services
- Computers, Email & Logins
- Language Translation